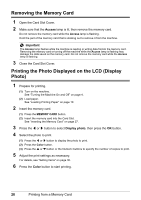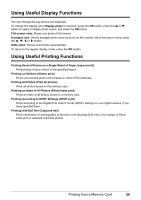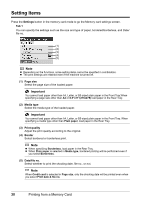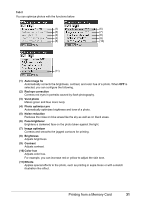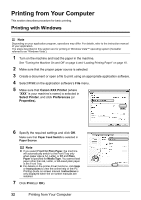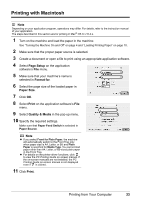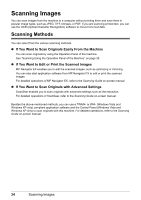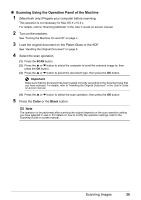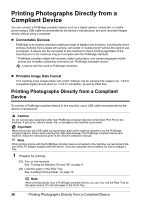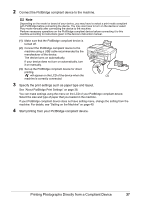Canon MX700 MX700 series Quick Start Guide - Page 36
Printing from Your Computer, Printing with Windows - software
 |
UPC - 013803081336
View all Canon MX700 manuals
Add to My Manuals
Save this manual to your list of manuals |
Page 36 highlights
Printing from Your Computer This section describes procedure for basic printing. Printing with Windows Note Depending on your application program, operations may differ. For details, refer to the instruction manual of your application. The steps described in this section are for printing in Windows Vista™ operating system (hereafter referred to as "Windows Vista"). 1 Turn on the machine and load the paper in the machine. See "Turning the Machine On and Off" on page 4 and "Loading Printing Paper" on page 10. 2 Make sure that the proper paper source is selected. 3 Create a document or open a file to print using an appropriate application software. 4 Select Print on the application software's File menu. 5 Make sure that Canon XXX Printer (where "XXX" is your machine's name) is selected in Select Printer, and click Preferences (or Properties). 6 Specify the required settings and click OK. Make sure that Paper Feed Switch is selected in Paper Source. Note z If you select Front for Plain Paper, the machine will automatically switch to the Front Tray only when paper size is A4, Letter, or B5 and Plain Paper is specified for Media Type. You cannot load paper other than A4, Letter, or B5-sized plain paper in the Front Tray. z For details on the printer driver functions, click Help or Instructions to view the online help or the PC Printing Guide on-screen manual. Instructions is only displayed when the on-screen manuals are installed. 7 Click Print (or OK). 32 Printing from Your Computer