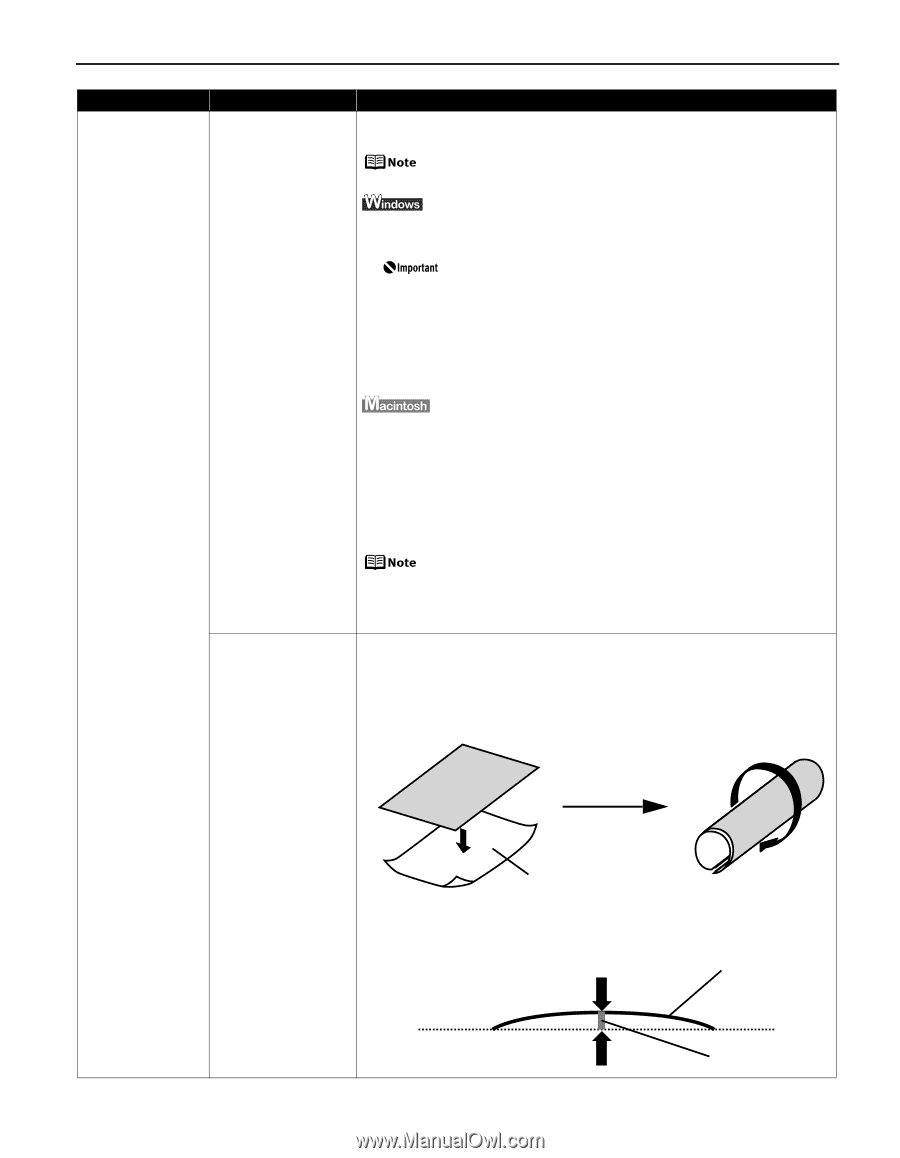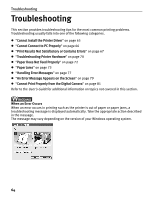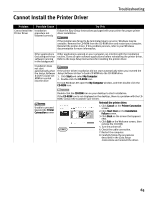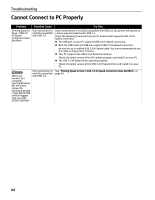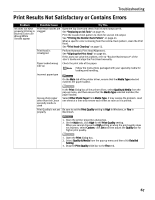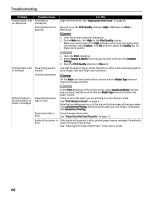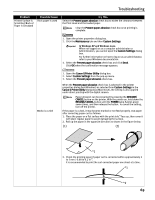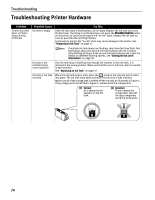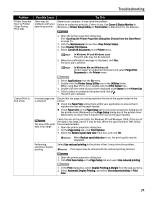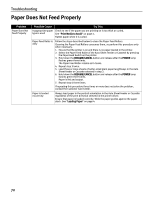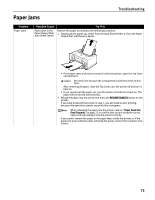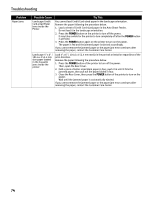Canon PIXMA iP4200 iP4200 Quick Start Guide - Page 73
In Windows XP and Windows 2000 - paper feed problem
 |
View all Canon PIXMA iP4200 manuals
Add to My Manuals
Save this manual to your list of manuals |
Page 73 highlights
Troubleshooting Problem Printed Surface is Scratched/Back of Paper is Smudged Possible Cause Thick paper is used Try This Select the Prevent paper abrasion check box to widen the clearance between the Print Head and the loaded paper. Clear the Prevent paper abrasion check box once printing is complete. 1. Open the printer properties dialog box. 2. Click the Maintenance tab and then Custom Settings. In Windows XP and Windows 2000 When not logged on as a computer administrator or Administrators, you cannot open the Custom Settings dialog box. For further information on how to log on as an administrator, refer to your Windows documentation. 3. Select the Prevent paper abrasion check box and click Send. Click OK when the confirmation message appears. Media is curled 1. Open the Canon IJ Printer Utility dialog box. 2. Select Custom Settings from the pop-up menu. 3. Select the Prevent paper abrasion check box. When the Prevent paper abrasion check box is selected in the printer properties dialog box (Windows) or selected from Custom Settings in the Canon IJ Printer Utility dialog box (Macintosh), the setting is also applied under direct printing with the digital camera. Paper abrasion can be prevented by pressing the RESUME/ CANCEL button on the printer. With the printer on, hold down the RESUME/CANCEL button until the POWER lamp flashes green seven times, and then release the button. To cancel the setting, turn off the printer. If the paper is curled, it may become marked or not feed properly. Use paper after correcting paper curl as follows. 1. Place the paper on a flat surface with the print side*1 face up, then cover it with plain regular paper to avoid damaging the surface. 2. Roll up the paper in the opposite direction as shown in the figure below. (1) (2) *1 3. Check the printing paper if paper curl is corrected within approximately 2 to 5 mm / 0.08 to 0.2 in*2. It is recommended to print the curl-corrected paper one sheet at a time. *1 *2 69