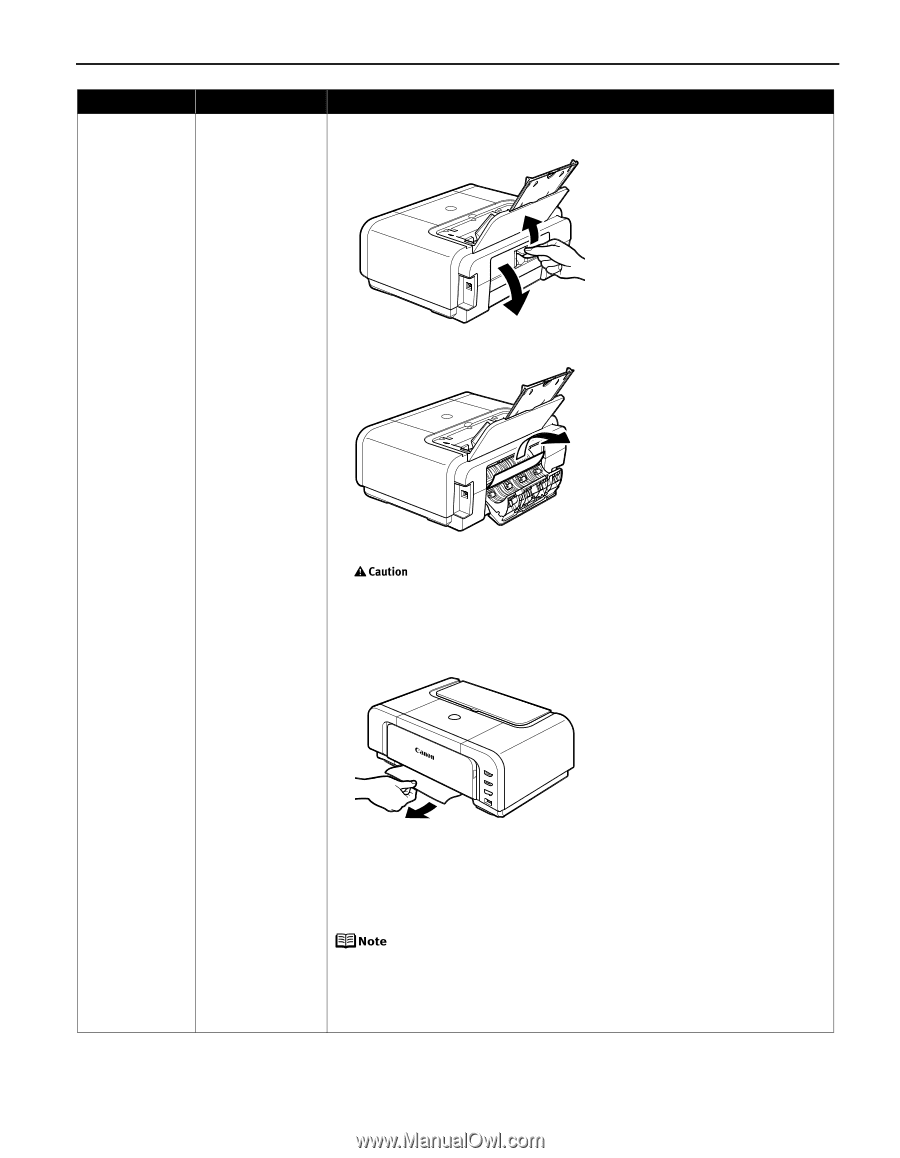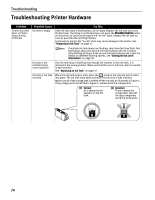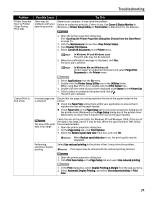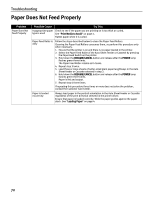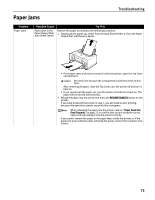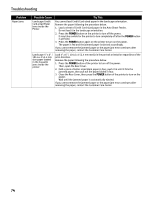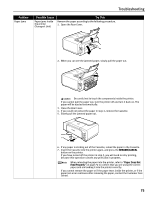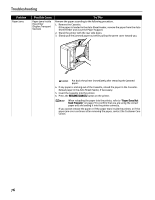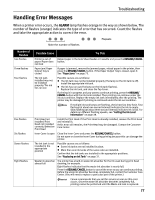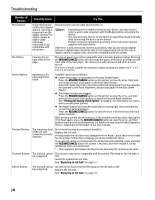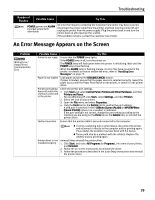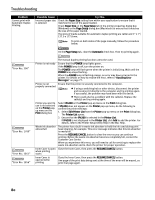Canon PIXMA iP4200 iP4200 Quick Start Guide - Page 79
Close the Rear Cover.
 |
View all Canon PIXMA iP4200 manuals
Add to My Manuals
Save this manual to your list of manuals |
Page 79 highlights
Troubleshooting Problem Paper Jams Possible Cause Paper jams inside the printer (Transport Unit) Try This Remove the paper according to the following procedure. 1. Open the Rear Cover. 2. When you can see the jammed paper, slowly pull the paper out. Be careful not to touch the components inside the printer. If you cannot pull the paper out, turn the printer off and turn it back on. The paper will be ejected automatically. 3. Close the Rear Cover. 4. If you could not extract the paper in step 2, remove the Cassette. 5. Slowly pull the jammed paper out. 6. If any paper is sticking out of the Cassette, reload the paper in the Cassette. 7. Insert the Cassette into the printer again, and press the RESUME/CANCEL button on the printer. If you have turned off the printer in step 2, you will need to retry printing, because this operation cancels any print jobs in progress. When reloading the paper into the printer, refer to "Paper Does Not Feed Properly" on page 72 to confirm that you are using the correct paper and are loading it into the printer correctly. If you cannot remove the paper or if the paper tears inside the printer, or if the paper jam error continues after removing the paper, contact the Customer Care Center. 75