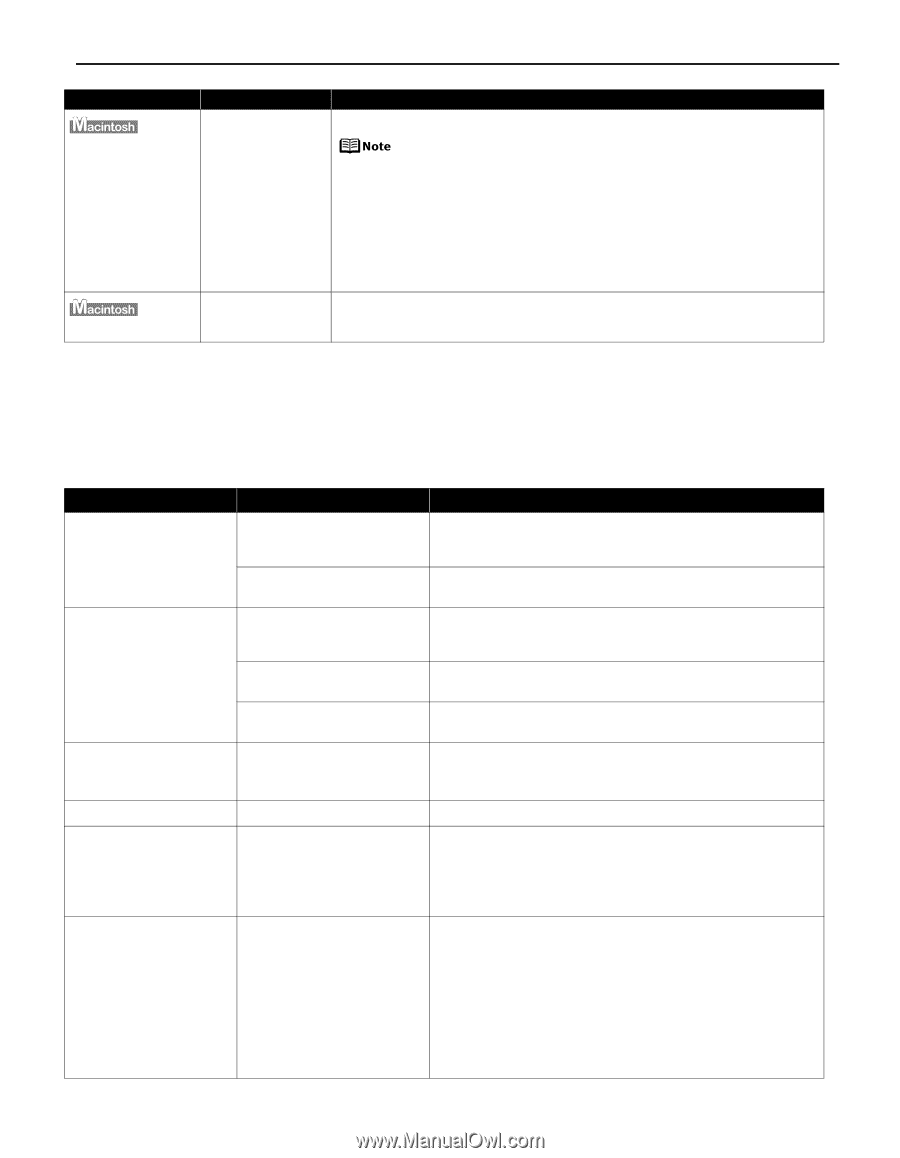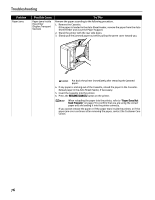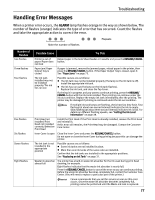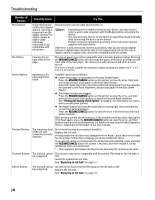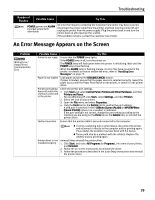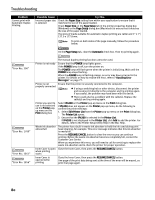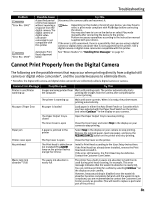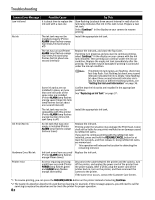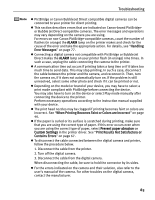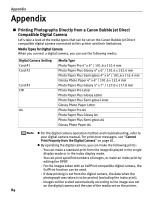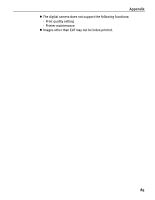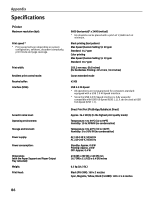Canon PIXMA iP4200 iP4200 Quick Start Guide - Page 85
Cannot Print Properly from the Digital Camera - printhead
 |
View all Canon PIXMA iP4200 manuals
Add to My Manuals
Save this manual to your list of manuals |
Page 85 highlights
Troubleshooting Problem "Error No.: 2001" "Error No.: 2500" Possible Cause A specified period of time has elapsed without receiving a response from the digital camera/The digital camera or digital video camcorder connected is not compatible with this printer Automatic Print Head alignment failed Try This Disconnect the camera cable and reconnect it. Depending on the model or brand of your device, you may have to select a print mode compliant with PictBridge before connecting the device. You may also have to turn on the device or select Play mode manually after connecting the device to the printer. Perform necessary operations according to the instruction manual supplied with your device. If the error is still unresolved, there is a possibility that you are using a digital camera or digital video camcorder that is not supported by this printer. Use a digital camera or digital video camcorder compatible with this printer. See "Eleven flashes" in "Handling Error Messages" on page 77. Cannot Print Properly from the Digital Camera The following are the possible errors that may occur when printing directly from a digital still camera or digital video camcorder*, and the countermeasures to eliminate them. * Hereafter, the digital still camera and digital video camcorder are collectively called a digital camera or camera. Camera Error Message Possible Cause Try This Printer in use/Printer warming up Images are being printed from Wait until printing ends. The printer automatically starts the computer printing the images from the camera after completing the current printing. The printer is warming up Wait until warm-up ends. When it is ready, the printer starts printing automatically. No paper /Paper Error No paper is loaded Load paper in either the Auto Sheet Feeder or Cassette which you have selected with the Paper Feed Switch on the printer, and select Continue*1 in the display on your camera. The Paper Output Tray is closed Open the Paper Output Tray to resume printing. The Inner Cover is open Close the Inner Cover and select Stop in the display on your camera to stop printing. Paper jam A paper is jammed in the printer Select Stop in the display on your camera to stop printing. Remove the jammed paper, load new paper, and press the RESUME/CANCEL button on the printer and retry printing. Printer cover open The Top Cover is open Close the Top Cover on the printer. No printhead The Print Head is defective or not installed (The ALARM lamp on the printer flashes orange five times.) Install a Print Head according to the Easy Setup Instructions. If the Print Head has already been installed, remove the Print Head and reinstall it. If the error still remains, the Print Head may be defective. Contact the Customer Care Center. Waste tank (ink absorber*2) full The waste ink absorber is nearly full The printer has a built-in waste ink absorber to hold the ink used during print head cleaning, for example. This error message indicates that the waste ink absorber is nearly full. You can continue printing for a while by selecting Continue*1 on the display on your camera. However, because printing is disabled once the waste ink absorber becomes completely full and until the waste ink tank is replaced, you are recommended to contact the Customer Care Center as early as possible. (You will need to replace a particular part of the printer.) 81