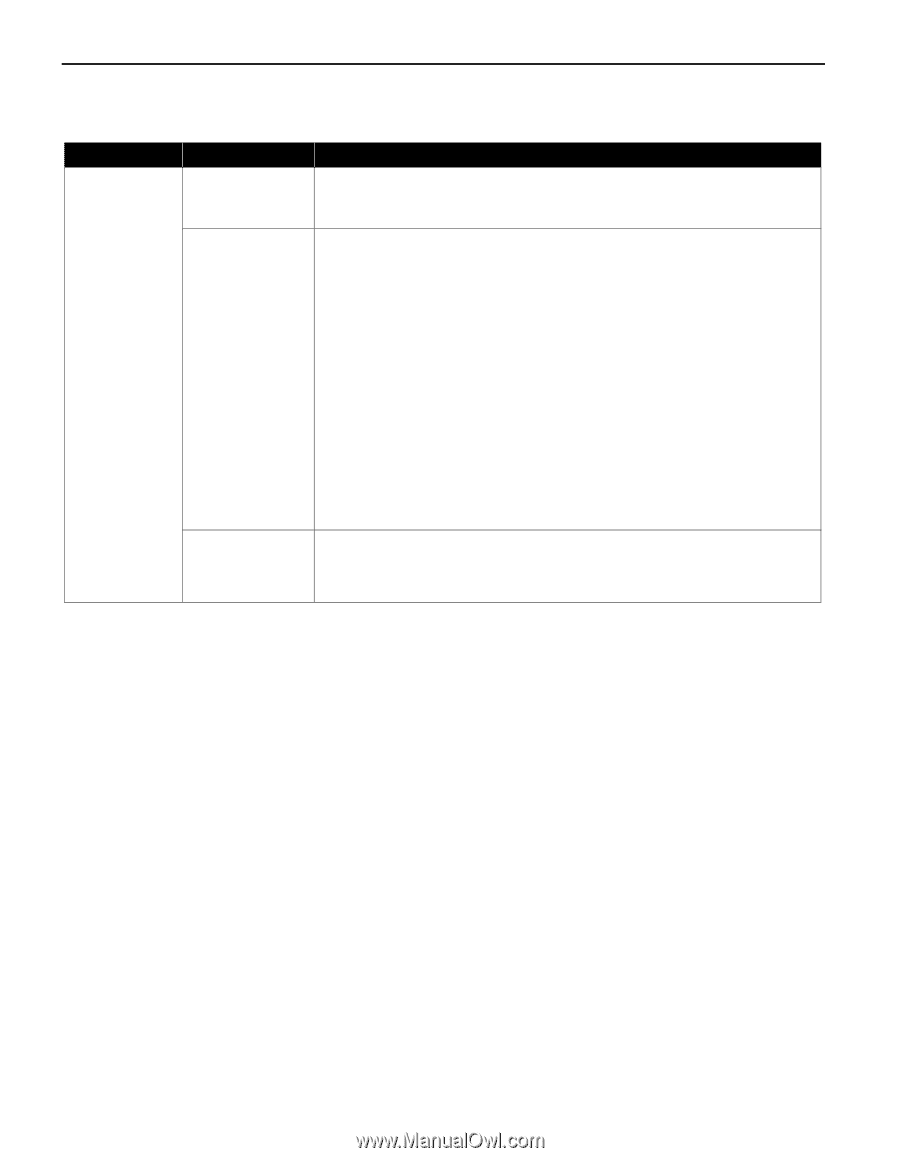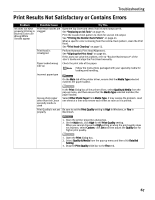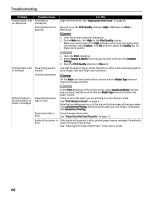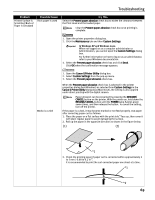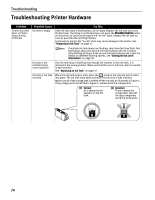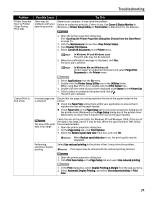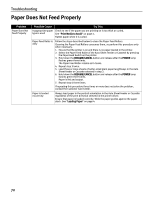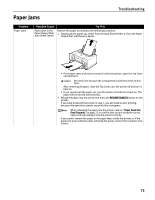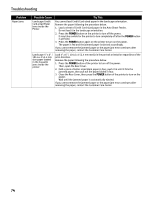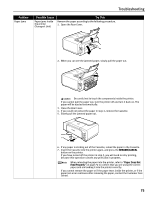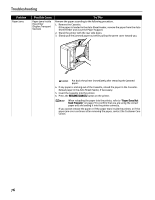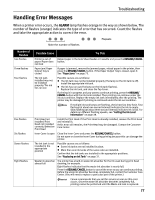Canon PIXMA iP4200 iP4200 Quick Start Guide - Page 76
Paper Does Not Feed Properly
 |
View all Canon PIXMA iP4200 manuals
Add to My Manuals
Save this manual to your list of manuals |
Page 76 highlights
Troubleshooting Paper Does Not Feed Properly Problem Paper Does Not Feed Properly Possible Cause Try This Inappropriate paper Check to see if the paper you are printing on is too thick or curled. type is used See "Print Media to Avoid" on page 4. Flatten paper when it is curled. Paper Feed Roller is dirty Follow the steps described below to clean the Paper Feed Rollers. Cleaning the Paper Feed Rollers consumes them, so perform this procedure only when necessary. 1. Ensure that the printer is on and there is no paper loaded in the printer. 2. Select the Paper Feed Roller of the Auto Sheet Feeder or Cassette by pressing the Paper Feed Switch on the printer. 3. Hold down the RESUME/CANCEL button and release after the POWER lamp flashes green three times. The Paper Feed Roller rotates as it cleans. 4. Repeat step 3 twice. 5. Load three or more sheets of Letter-sized plain paper lengthways in the Auto Sheet Feeder or Cassette selected in step 2. 6. Hold down the RESUME/CANCEL button and release after the POWER lamp flashes green three times. Paper is fed and output. 7. Repeat step 6 three times. If repeating this procedure three times or more does not solve the problem, contact the Customer Care Center. Paper is loaded incorrectly Always load paper in the portrait orientation in the Auto Sheet Feeder or Cassette regardless of the print direction selected in the printer driver. Ensure that paper is loaded correctly. Slide the paper guides against the paper stack. See "Loading Paper" on page 4. 72