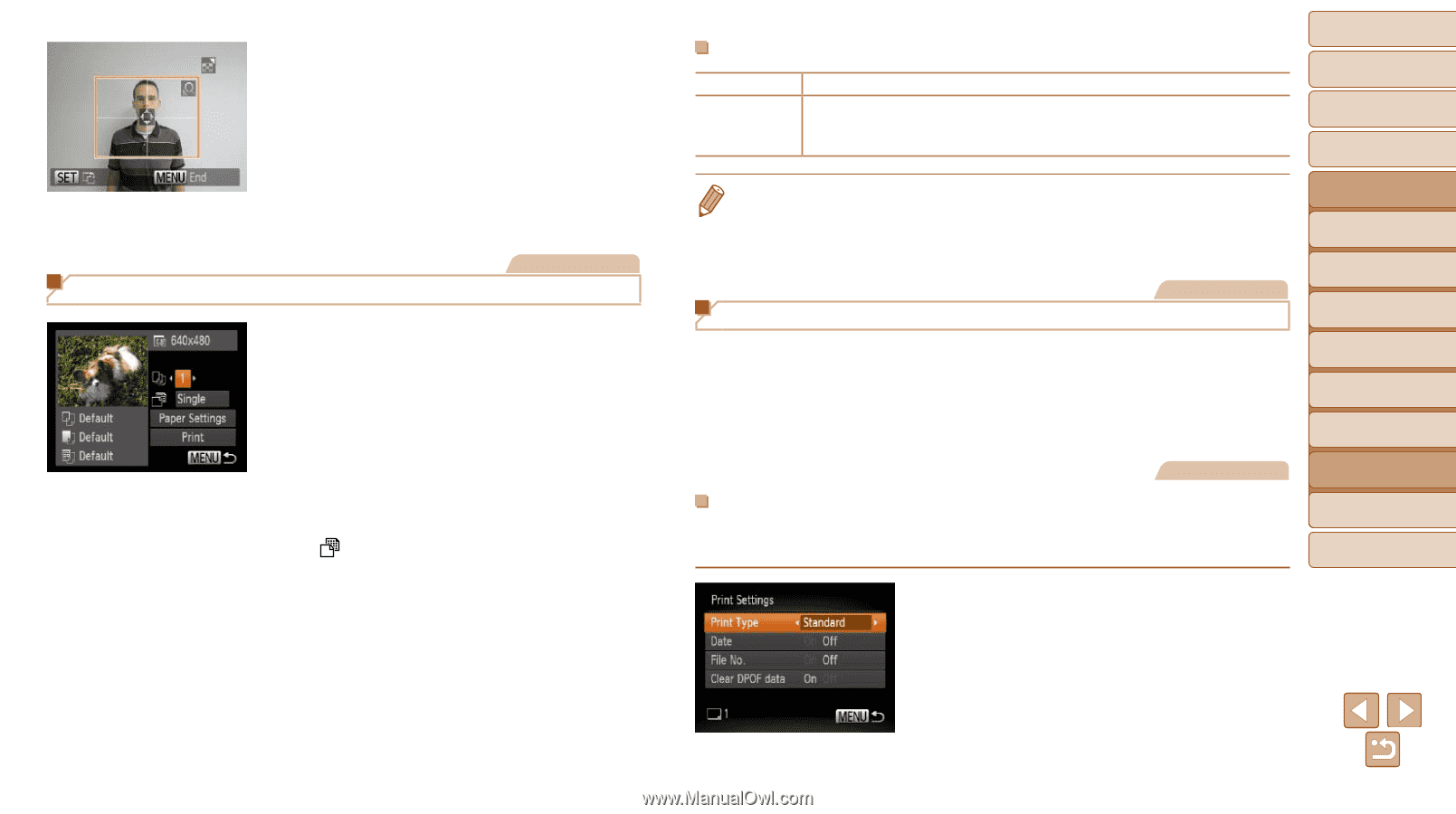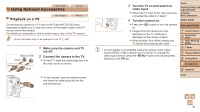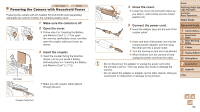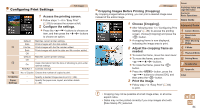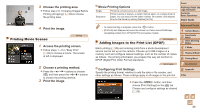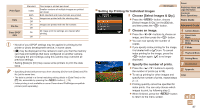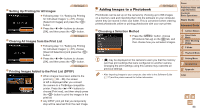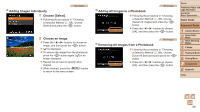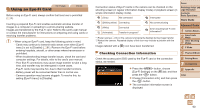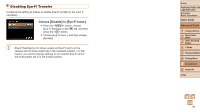Canon PowerShot A2500 User Guide - Page 86
Configuring Print Settings
 |
View all Canon PowerShot A2500 manuals
Add to My Manuals
Save this manual to your list of manuals |
Page 86 highlights
3 Choose the printing area. zzFollow step 2 in "Cropping Images Before Printing (Cropping)" (=84) to choose the printing area. 4 Print the image. Printing Movie Scenes Movies 1 Access the printing screen. zzFollow steps 1 - 6 in "Easy Print" (=83) to choose a movie. The screen at left is displayed. 2 Choose a printing method. zzPress the buttons to choose [ ], and then press the buttons to choose the printing method. 3 Print the image. Movie Printing Options Single Sequence Prints the current scene as a still image. Prints a series of scenes, a certain interval apart, on a single sheet of paper. You can also print the folder number, file number, and elapsed time for the frame by setting [Caption] to [On]. Cover Preliminary Notes and Legal Information Contents: Basic Operations Basic Guide • To cancel printing in progress, press the button. • [ID Photo] and [Sequence] cannot be chosen on Canon-brand PictBridge- compatible printers from CP720/CP730 and earlier models. Still Images Adding Images to the Print List (DPOF) Batch printing (=88) and ordering prints from a photo development service can be set up on the camera. Choose up to 998 images on a memory card and configure relevant settings, such as the number of copies, as follows. The printing information you prepare this way will conform to DPOF (Digital Print Order Format) standards. Still Images Configuring Print Settings Specify the printing format, whether to add the date or file number, and other settings as follows. These settings apply to all images in the print list. Advanced Guide 1 Camera Basics 2 Smart Auto Mode 3 Other Shooting Modes 4 P Mode 5 Playback Mode 6 Setting Menu 7 Accessories 8 Appendix Index zzPress the button, and then choose [Print Settings] on the [2] tab. Choose and configure settings as desired (= 26). 86