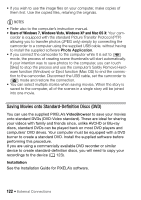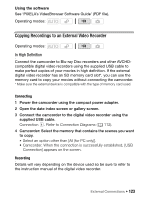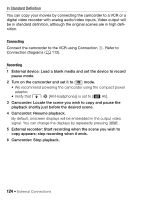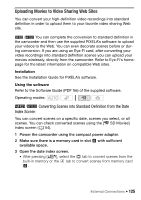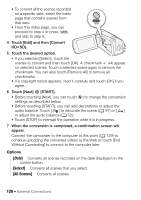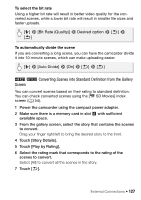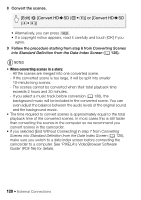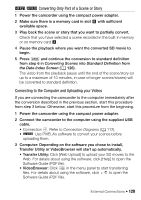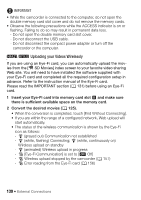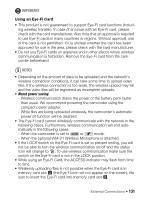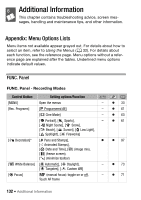Canon VIXIA HF R21 VIXIA HF R20 / HF R21 / HF R200 Instruction Manual - Page 127
Converting Scenes into Standard Definition from the Gallery, Screen
 |
View all Canon VIXIA HF R21 manuals
Add to My Manuals
Save this manual to your list of manuals |
Page 127 highlights
To select the bit rate Using a higher bit rate will result in better video quality for the converted scenes, while a lower bit rate will result in smaller file sizes and faster uploads. [5] 8 [Bit Rate (Quality)] 8 Desired option 8 [f] 8 [f] To automatically divide the scene If you are converting a long scene, you can have the camcorder divide it into 10-minute scenes, which can make uploading easier. [5] 8 [Auto Divide] 8 [On] 8 [f] 8 [f] / Screen Converting Scenes into Standard Definition from the Gallery You can convert scenes based on their rating to standard definition. You can check converted scenes using the [u SD Movies] index screen (0 54). 1 Power the camcorder using the compact power adapter. 2 Make sure there is a memory card in slot Y with sufficient available space. 3 From the gallery screen, select the story that contains the scenes to convert. Drag your finger right/left to bring the desired story to the front. 4 Touch [Story Details]. 5 Touch [Play by Rating]. 6 Select the rating mark that corresponds to the rating of the scenes to convert. Select [All] to convert all the scenes in the story. 7 Touch [f]. External Connections Š 127