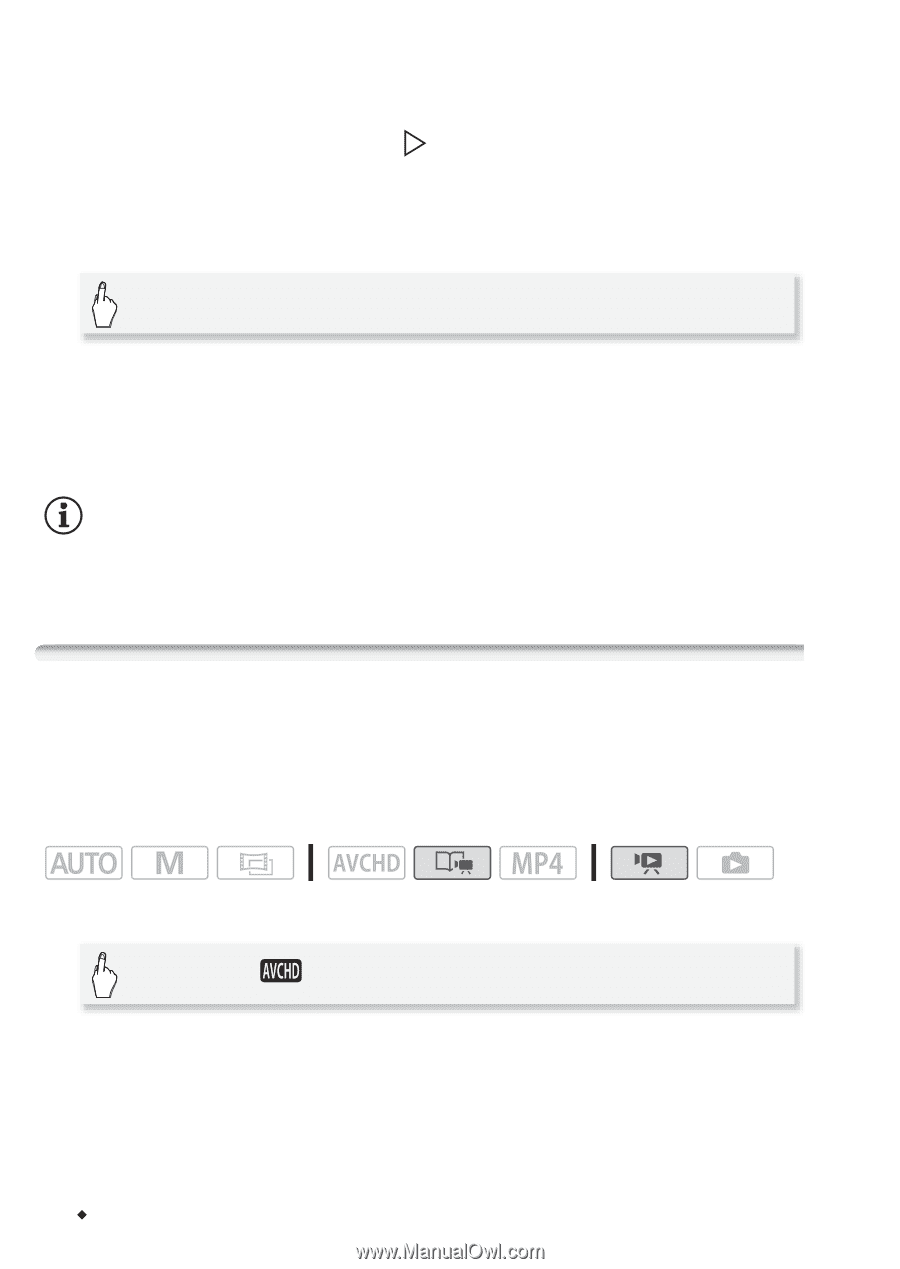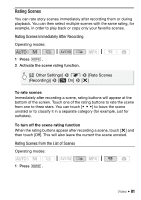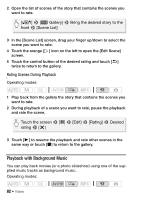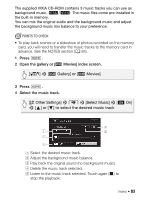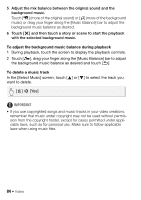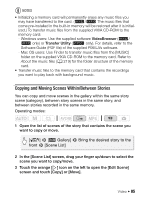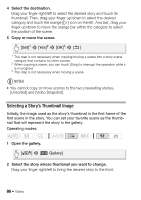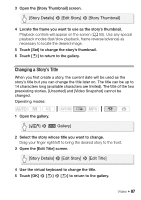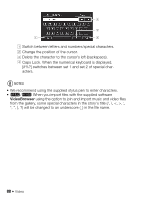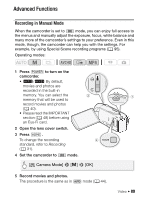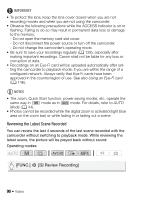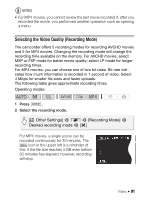Canon VIXIA HF R32 VIXIA HF R30 / HF R32 / HF R300 Instruction Manual - Page 86
Selecting a Story's Thumbnail Image
 |
View all Canon VIXIA HF R32 manuals
Add to My Manuals
Save this manual to your list of manuals |
Page 86 highlights
4 Select the destination. Drag your finger right/left to select the desired story and touch its thumbnail. Then, drag your finger up/down to select the desired category and touch the orange [ ] icon on the left. And last, drag your finger up/down to move the orange bar within the category to select the position of the scene. 5 Copy or move the scene. [Set]1 > [Yes]2 > [OK]3 > [K] 1 This step is not necessary when copying/moving a scene into a story scene category that contains no other scenes. 2 When copying a scene, you can touch [Stop] to interrupt the operation while it is in progress. 3 This step is not necessary when moving a scene. NOTES • You cannot copy or move scenes to the two preexisting stories, [Unsorted] and [Video Snapshot]. Selecting a Story's Thumbnail Image Initially, the image used as the story's thumbnail is the first frame of the first scene in the story. You can set your favorite scene as the thumbnail that will represent the story in the gallery. Operating modes: 1 Open the gallery. [G] > [ Gallery] 2 Select the story whose thumbnail you want to change. Drag your finger right/left to bring the desired story to the front. 86 Š Video