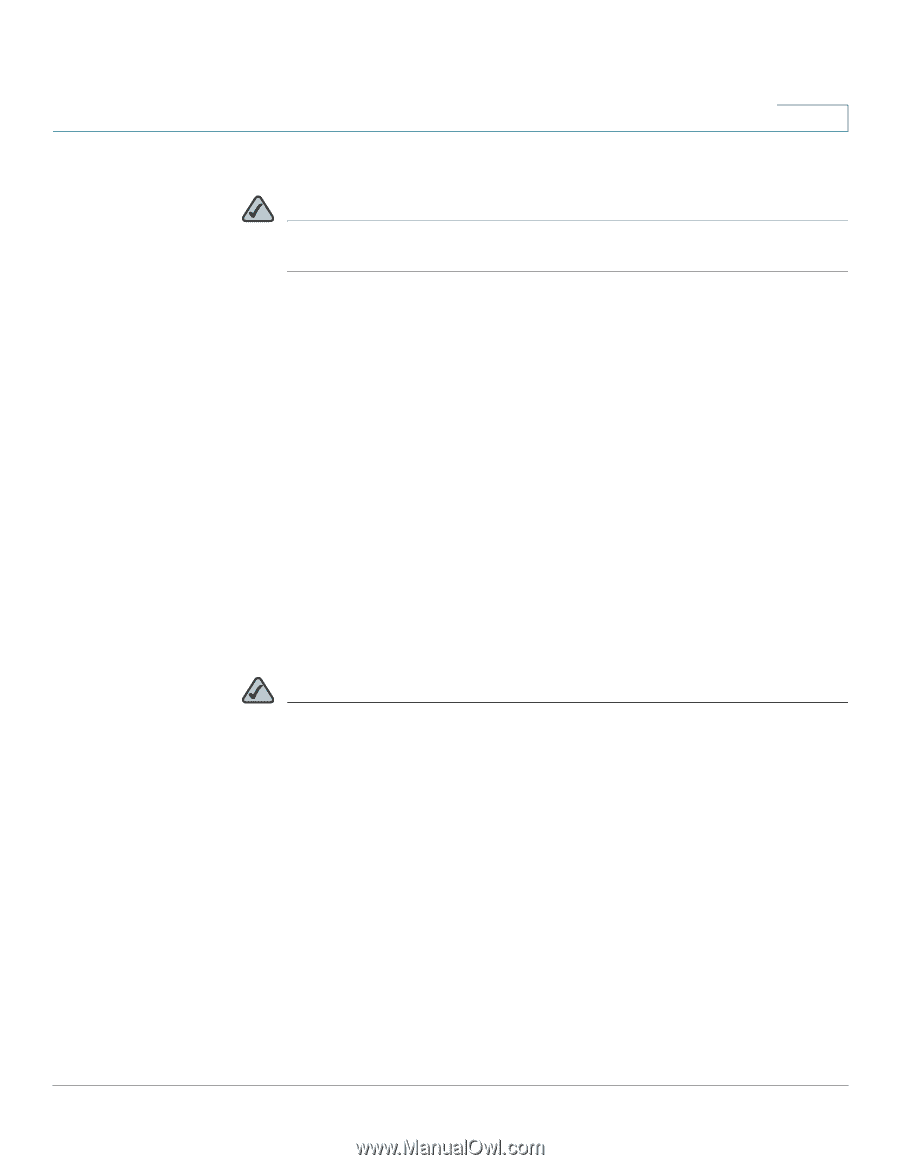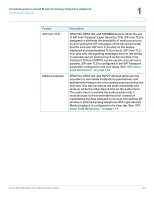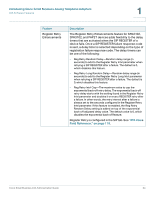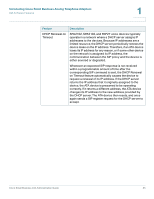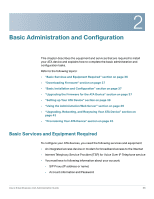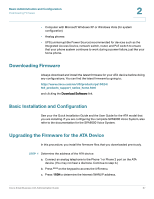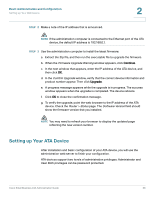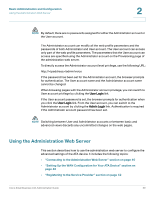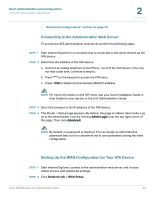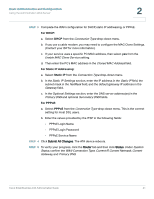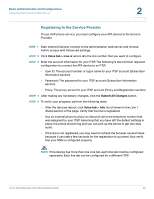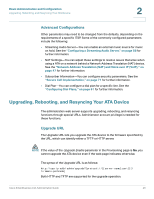Cisco SPA2102-SF Administration Guide - Page 38
Setting up Your ATA Device, Firmware Upgrade, Warning, Confirm Upgrade, Router > Status - default password
 |
View all Cisco SPA2102-SF manuals
Add to My Manuals
Save this manual to your list of manuals |
Page 38 highlights
Basic Administration and Configuration Setting up Your ATA Device 2 STEP 2 Make a note of the IP address that is announced. NOTE If the administration computer is connected to the Ethernet port of the ATA device, the default IP address is 192.168.0.1. STEP 3 Use the administration computer to install the latest firmware: a. Extract the Zip file, and then run the executable file to upgrade the firmware. b. When the Firmware Upgrade Warning window appears, click Continue. c. In the next window that appears, enter the IP address of the ATA device, and then click OK. d. In the Confirm Upgrade window, verify that the correct device information and product number appear. Then click Upgrade. e. A progress message appears while the upgrade is in progress. The success window appears when the upgrade is completed. The device reboots. f. Click OK to close the confirmation message. g. To verify the upgrade, point the web browser to the IP address of the ATA device. Check the Router > Status page. The Software Version field should show the firmware version that you installed. NOTE You may need to refresh your browser to display the updated page reflecting the new version number. Setting up Your ATA Device After installation and basic configuration of your ATA device, you will use the administration web server to finish your configuration. ATA devices support two levels of administration privileges: Administrator and User. Both privileges can be password protected. Cisco Small Business ATA Administration Guide 38