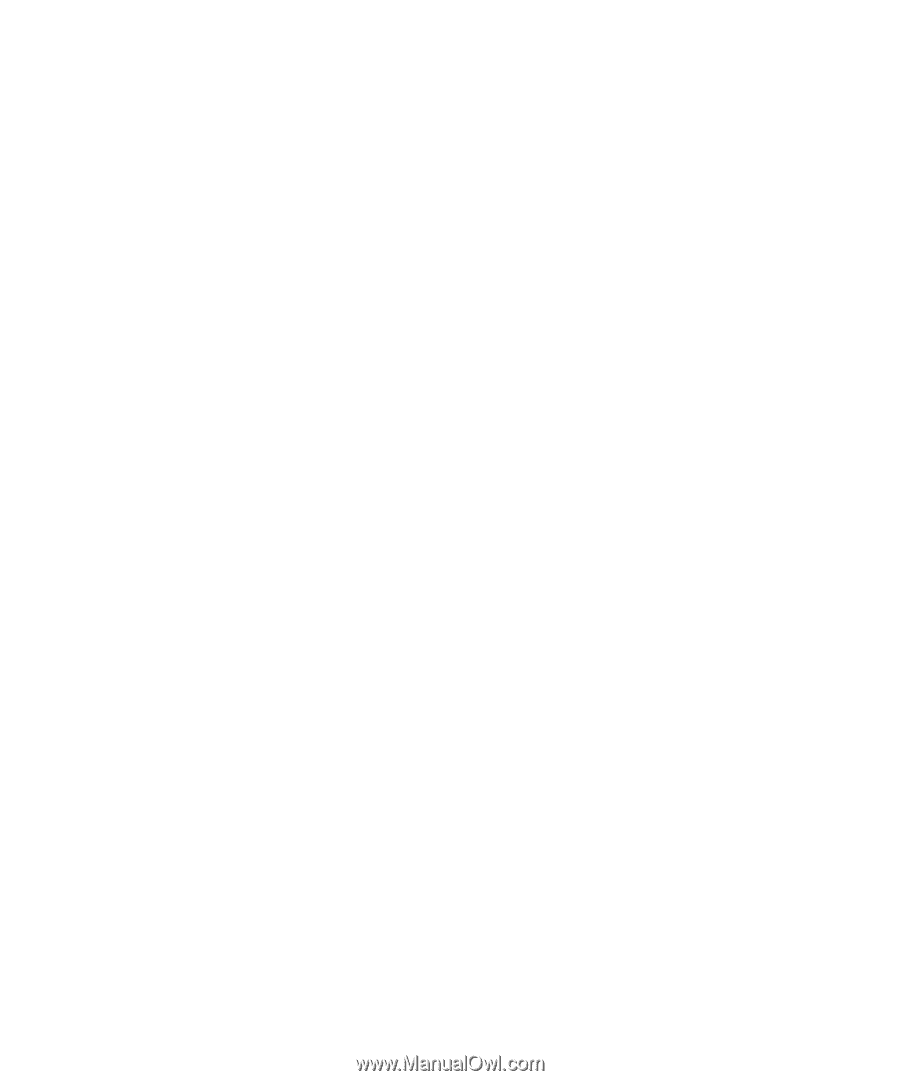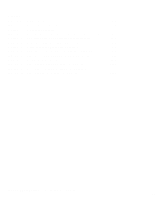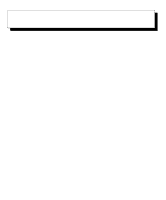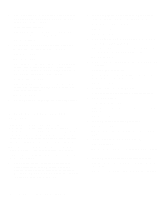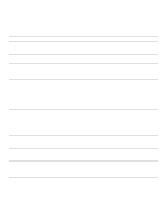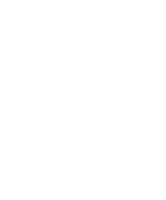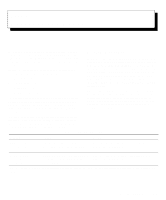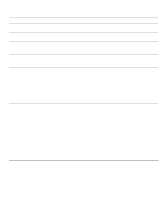Dell OptiPlex Gn Diagnostics and Troubleshooting Guide (.pdf) - Page 22
Checking Connections and Switches, Go to Running the Dell Diagnostics.
 |
View all Dell OptiPlex Gn manuals
Add to My Manuals
Save this manual to your list of manuals |
Page 22 highlights
5. Verify the settings in the System Setup program as explained in "The System Setup Program" found later in this chapter. Is the problem resolved? Yes. The system configuration information was incorrect. You have fixed the problem. No. Go to step 6. 6. Do you have an Extended Industry-Standard Architecture (EISA) computer system? Yes. Go to step 7. No. Go to step 8. 7. Use the EISA Configuration Utility to save new system information into EISA configuration memory as explained in "The EISA Configuration Utility" found later in this chapter. Is the problem resolved? Yes. The EISA configuration information and the system configuration information conflicted. You have fixed the problem. No. Go to step 8. 8. Go to Chapter 4, "Running the Dell Diagnostics." Checking Connections and Switches Improperly set switches and controls, and loose or improperly connected cables, are the most likely source of problems for your computer, monitor, or other peripheral (such as a printer, keyboard, mouse, or other external equipment). A quick check of all the switches, controls, and cable connections can easily solve these problems. NOTE: See your system documentation for the location of your computer's external connections and switches. Complete the following procedure to check all the connections and switches: 1. Turn off the system, including any attached peripherals (such as the monitor, keyboard, printer, external drives, scanners, or plotters). Disconnect all the alternating current (AC) power cables from their power sources. 2. If your computer is connected to a power strip, turn the power strip off and then on again. Is the power strip getting power? Yes. Go to step 5. No. Go to step 3. 3. Plug the power strip into another electrical outlet. Is the power strip getting power? Yes. The original electrical outlet probably does not function. Use a different electrical outlet. No. Go to step 4. 4. Plug a lamp that you know works into the electrical outlet. Does the lamp get power? Yes. The power strip is probably not functioning properly. Get another power strip. No. Go to step 5. 5. Reconnect the system to AC power. Make sure that all connections fit tightly together. 6. Turn on the system. Is the problem resolved? Yes. The connections were loose. You have fixed the problem. No. Go to step 7. 7. Is your monitor operating properly? Yes. Go to step 8. No. Go to "Troubleshooting the Monitor" in Chapter 5. 8. Is your keyboard operating properly? Yes. Go to step 9. No. Go to "Troubleshooting the Keyboard" in Chapter 5. 9. Is your mouse or printer operating properly? Yes. Continue with "Look and Listen" found next in this chapter. No. Go to "Troubleshooting I/O Ports" in Chapter 5. 1-2 Diagnostics and Troubleshooting Guide