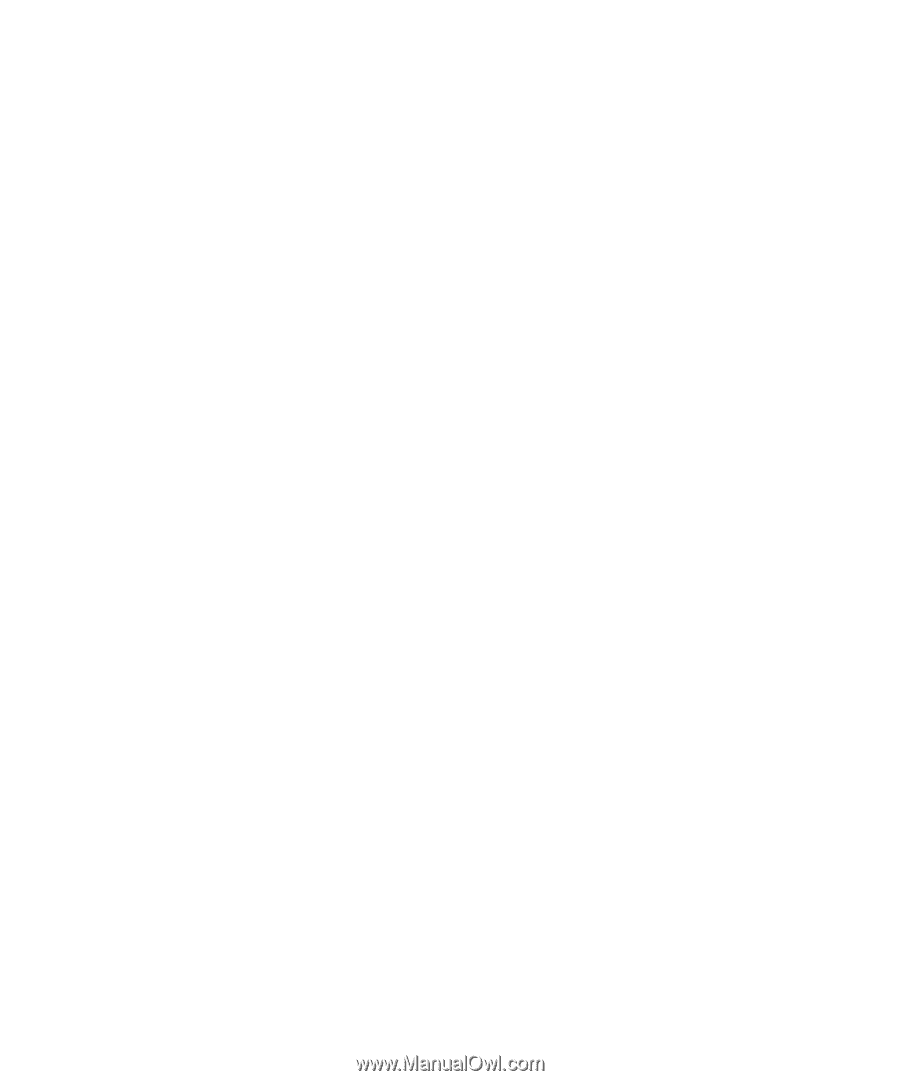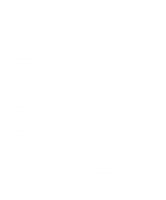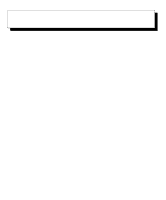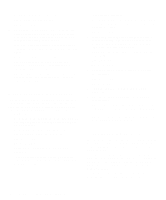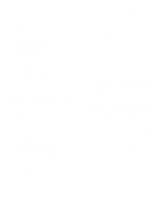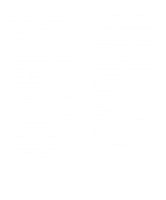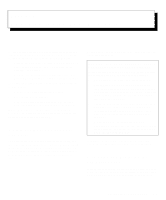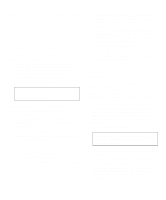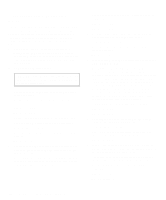Dell OptiPlex Gn Diagnostics and Troubleshooting Guide (.pdf) - Page 68
Troubleshooting a Parallel Printer, Troubleshooting a Serial I/O Device
 |
View all Dell OptiPlex Gn manuals
Add to My Manuals
Save this manual to your list of manuals |
Page 68 highlights
Troubleshooting a Parallel Printer If the preceding procedure, "Troubleshooting the Basic I/O Functions," indicates that the problem is with a parallel printer, follow these steps: 1. Turn off the parallel printer and computer. 2. Swap the parallel printer interface cable with a known working cable. 3. Turn on the parallel printer and computer. 4. Attempt a print operation on the parallel printer. Does the print operation complete successfully? Yes. You probably need a new interface cable. See Chapter 7, "Getting Help," for instructions on obtaining technical assistance. No. Go to step 5. 5. Run the parallel printer's self-test. Does the self-test complete successfully? Yes. Go to step 6. No. The printer is probably defective. If you bought the printer from Dell, see Chapter 7, "Getting Help," for instructions on obtaining technical assistance. If you bought the printer elsewhere, take it to one of the manufacturer's authorized service centers for repair. 6. Attempt another print operation on the parallel printer. Does the print operation complete successfully? Yes. You have fixed the problem. No. See Chapter 7, "Getting Help," for instructions on obtaining technical assistance. Troubleshooting a Serial I/O Device If the procedure titled "Troubleshooting the Basic I/O Functions" indicates that the problem is with a device connected to one of the serial ports, follow these steps: 1. Turn off the computer and any peripheral devices connected to the serial ports. Are two serial devices connected to the computer? Yes. Go to step 2. No. Go to step 4. 2. Disconnect the devices from serial ports 1 and 2, and connect the malfunctioning serial device to the opposite port. 3. Turn on the computer and the reconnected serial device. Is the problem resolved? Yes. The serial port may be defective. See Chapter 7, "Getting Help," for instructions on obtaining technical assistance. No. Go to step 4. 4. Turn off the computer and the serial device, and swap the interface cable (that connects the device to the serial port) with a known working cable. 5. Turn on the computer and the serial device. Is the problem resolved? Yes. You probably need a new interface cable. See Chapter 7, "Getting Help," for instructions on obtaining technical assistance. No. Go to step 6. 6. Turn off the computer and the serial device, and swap the device with a comparable working device. For example, if your serial mouse has a problem, swap it with a serial mouse you know is working properly. 7. Turn on the computer and the serial device. Is the problem resolved? Yes. You probably need a new device. See Chapter 7, "Getting Help," for instructions on obtaining technical assistance. No. See Chapter 7, "Getting Help," for instructions on obtaining technical assistance. 5-4 Diagnostics and Troubleshooting Guide