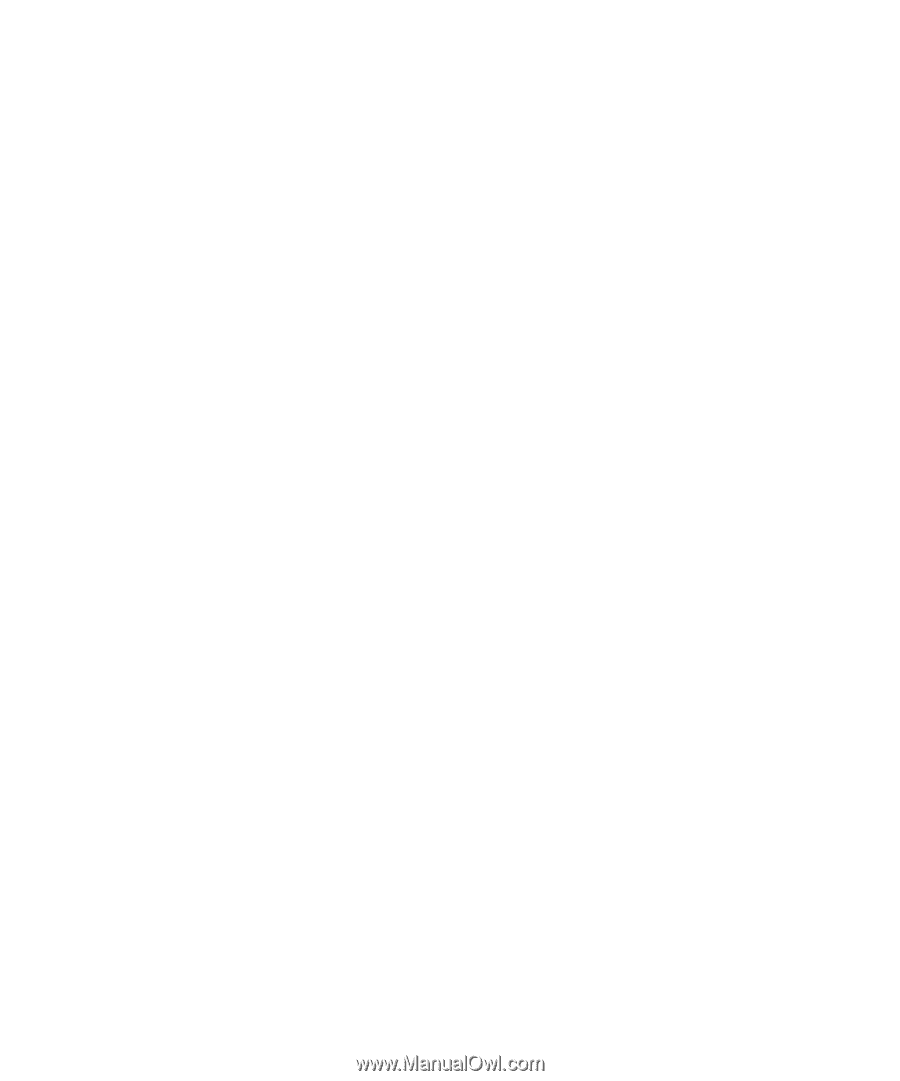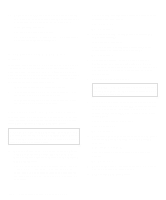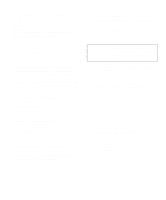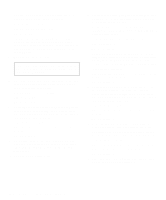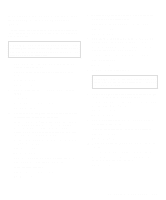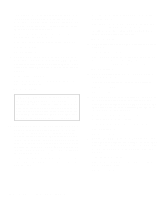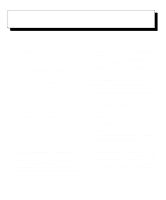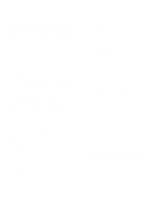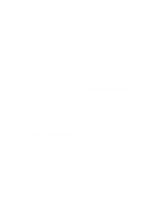Dell OptiPlex Gn Diagnostics and Troubleshooting Guide (.pdf) - Page 87
SCSI ID cable., SCSI backplane board.
 |
View all Dell OptiPlex Gn manuals
Add to My Manuals
Save this manual to your list of manuals |
Page 87 highlights
18. Turn off the system, including any attached peripherals, and disconnect all the AC power cables from their power sources. Also, disconnect any telephone or telecommunication lines from the computer. Remove the computer cover if it is not already removed. 19. Remove a drive carrier from its bay, and check all cable connections between the drive and the drive carrier. Also make sure that the SCSI ID cable is oriented correctly and is installed on the correct set of pins on the drive. Reinstall the drive carrier in its bay. Repeat this procedure for all the other drive carriers. Reconnect the system to AC power, and turn it on. See your system documentation for information on cable connections and the correct installation of the SCSI ID cable. Is the problem resolved? Yes. A drive carrier was not firmly seated in its connector on the SCSI backplane board. You have fixed the problem. No. Go to step 21. 20. Turn off the system, including any attached peripherals, and disconnect all the AC power cables from their power sources. 21. Check the SCSI cable connections to the SCSI backplane board and to the SCSI host adapter. Check the DC power cable connection to the SCSI backplane board. See your system documentation for the location of the cable connectors on the SCSI backplane board. Are the cables firmly connected? Yes. Go to step 24. No. Go to step 23. 22. Reseat the cable connectors, reconnect the computer and peripherals to their AC power sources, and turn them on. Is the problem resolved? Yes. The cable connections were faulty. You have fixed the problem. No. Go to step 24. 23. Turn off the system, including any attached peripherals, and disconnect all the AC power cables from their power sources. 24. Replace the SCSI cable connecting the SCSI backplane board to the SCSI host adapter. Reconnect the system to AC power, and turn it on. Is the problem resolved? Yes. The SCSI cable was faulty. You have fixed the problem. No. Go to step 26. 25. Partition and logically format the hard-disk drive. If possible, restore your files to the drive. To partition and logically format the drive, see the documentation for the computer's operating system. Is the problem resolved? Yes. The hard-disk drive format was corrupted. You have fixed the problem. No. Go to step 26. 26. See Chapter 7, "Getting Help," for instructions on obtaining technical assistance. Checking Inside Your Computer 6-19