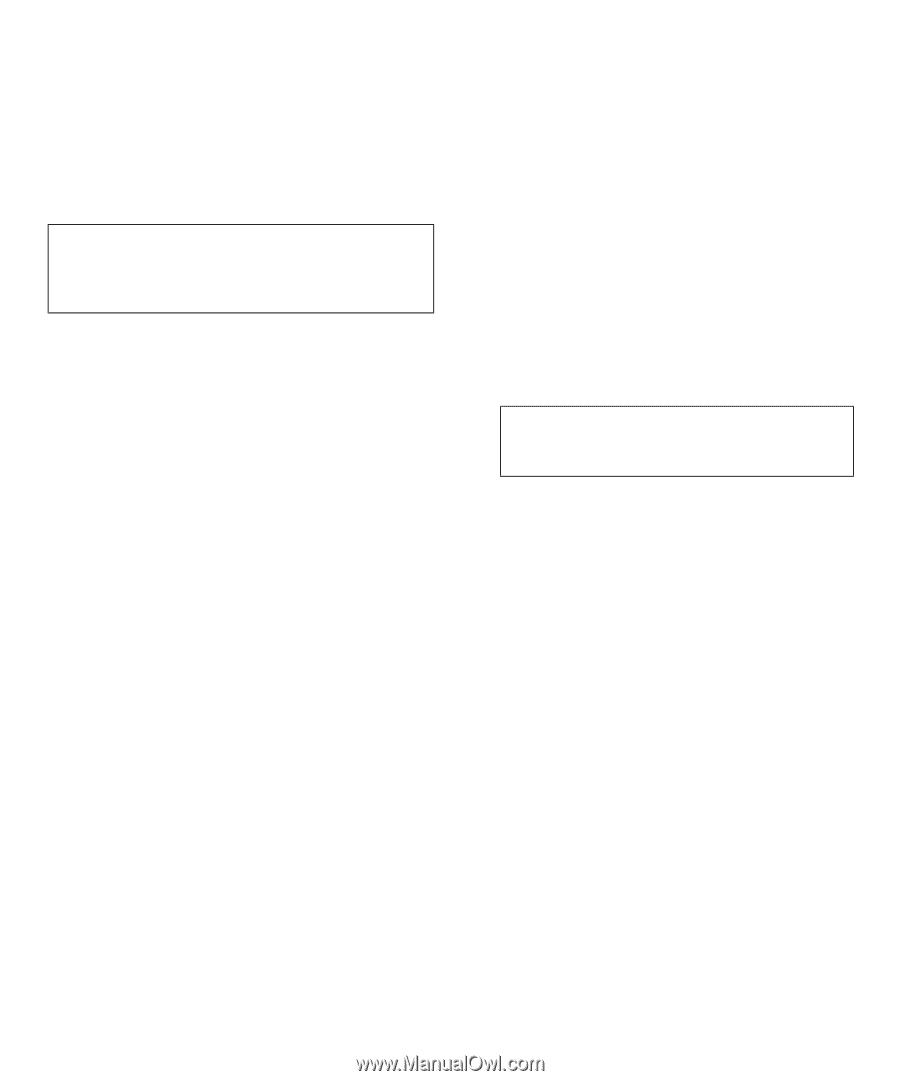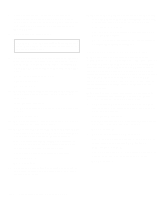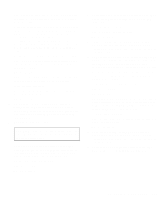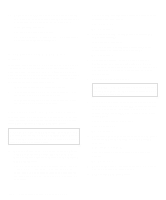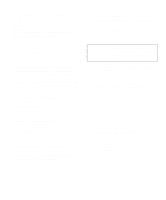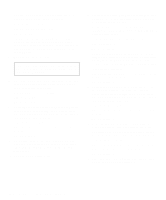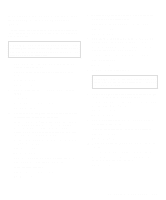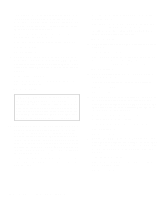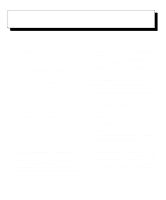Dell OptiPlex Gn Diagnostics and Troubleshooting Guide (.pdf) - Page 85
Troubleshooting SCSI Hard-Disk Drives in a System ..., SCSI Device
 |
View all Dell OptiPlex Gn manuals
Add to My Manuals
Save this manual to your list of manuals |
Page 85 highlights
Troubleshooting SCSI Hard-Disk Drives in a System With a SCSI Backplane Board Use the following procedure to troubleshoot a hard-disk drive problem if your system contains an optional SCSI backplane board. CAUTION: This troubleshooting procedure can destroy data stored on the hard-disk drive. Before you proceed, make sure you have backed up all the files on your hard-disk drive. 1. Boot the system from a diskette, and enter the System Setup program. Are both of the hard-disk drive categories set to None? Yes. Go to step 3. No. Go to step 2. 2. Change both categories to None, and reboot the system. Is the problem resolved? Yes. You have fixed the problem. No. Go to step 3. 3. Verify that any required SCSI device drivers are installed and configured correctly. If the system is using the built-in SCSI host adapter or the DASH Bus Adapter card, see the SCSI Device Driver Installation and Configuration Guide to determine which drivers are required and how they should be installed and configured. Are the required SCSI device drivers installed and configured correctly? Yes. Go to step 5. No. Go to step 4. 4. Reinstall and/or reconfigure the required SCSI device drivers. Then reboot the system. Is the problem resolved? Yes. You have fixed the problem. No. Go to step 5. 5. Determine whether the system has a Dell SCSI Array (DSA) controller card. Does the system have a DSA controller card? Yes. Go to step 6. No. Go to step 15. 6. Run the DSA Manager program to see if it can determine which hard-disk drive is faulty. See the Dell SCSI Array User's Guide for instructions on running the DSA Manager. Can the DSA Manager identify the faulty drive? Yes. Go to step 26. No. Go to step 7. 7. Remove the computer cover. CAUTION: See "Protecting Against Electrostatic Discharge" in the safety instructions at the front of this guide. 8. Check the hard-disk drive failure indicator on the front of each hard-disk drive carrier. Is the hard-disk drive failure indicator on or blinking for any of the drive carriers? Yes. Go to step 26. No. Go to step 9. 9. Check the online indicator on the front of each hard-disk drive carrier. Is the online indicator on for each drive carrier? Yes. Go to step 13. No. Go to step 10. 10. Press the release button on the front of the drive carrier. Does the online indicator blink and then turn on? Yes. The drive carrier was not installed into the array. You have fixed the problem. No. Go to step 11. Checking Inside Your Computer 6-17