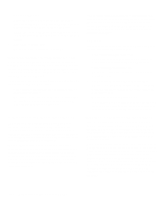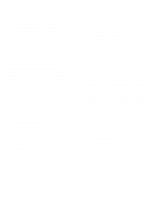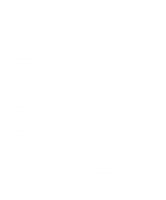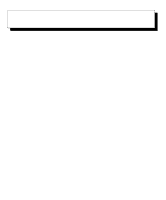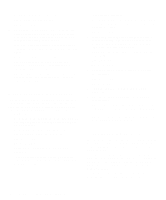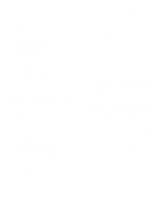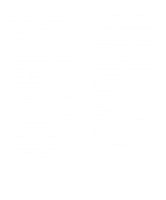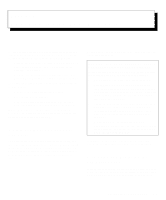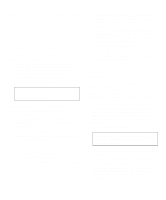Dell OptiPlex Gn Diagnostics and Troubleshooting Guide (.pdf) - Page 65
Checking Your Equipment, Troubleshooting the Monitor, - + plus
 |
View all Dell OptiPlex Gn manuals
Add to My Manuals
Save this manual to your list of manuals |
Page 65 highlights
Chapter 5 Checking Your Equipment This chapter provides troubleshooting procedures for equipment that connects directly to the input/output (I/O) panel of your computer, such as your monitor, keyboard, mouse, or printer. Before performing any of the procedures in this chapter, see "Checking Connections and Switches" in Chapter 1. Then perform the troubleshooting procedures for the equipment that is malfunctioning. You need the following items to perform the procedures in this chapter: • A copy of the Dell Diagnostics Diskette • Your system documentation NOTE: When you see the question, "Is the problem resolved?" in a troubleshooting procedure, perform the operation that caused the problem. Troubleshooting the Monitor Troubleshooting video problems involves determining which of the following is the source of the problem: • Monitor and monitor interface cable • Video memory • Video logic of the computer or the high-resolution video expansion card, which overrides the video logic of the computer The procedures in this section troubleshoot problems with the monitor and the monitor interface cable only. See Chapter 6, "Checking Inside Your Computer," for troubleshooting procedures for video expansion cards, video memory, and your computer's video logic. If information on the monitor screen is displayed incorrectly or not at all, complete the following steps to determine the problem: 1. Turn on the system, including any attached peripherals. 2. Adjust the switches and controls as specified in the monitor's documentation to correct the video image, including the horizontal and vertical position and size. Is the problem resolved? Yes. You have fixed the problem. No. Go to step 3. 3. Insert the Dell Diagnostics Diskette into drive A, and reboot the system. Does the monitor display text properly? Yes. Go to step 5. No. Go to step 4. 4. Type g and press the down-arrow key four times. Then press the plus (+) key to send all error messages to a printer, or press the plus (+) key twice to send the error messages to a file named result on a diskette that you insert into drive A when prompted. If you are running the diagnostics from a utility partition on your hard-disk drive, the result file will be saved on the hard-disk drive. 5. Run the Video Test Group in the Dell Diagnostics. (See Chapter 4, "Running the Dell Diagnostics.") Most of the tests in the Video Test Group require you to respond before the diagnostics continues with the next test. Checking Your Equipment 5-1