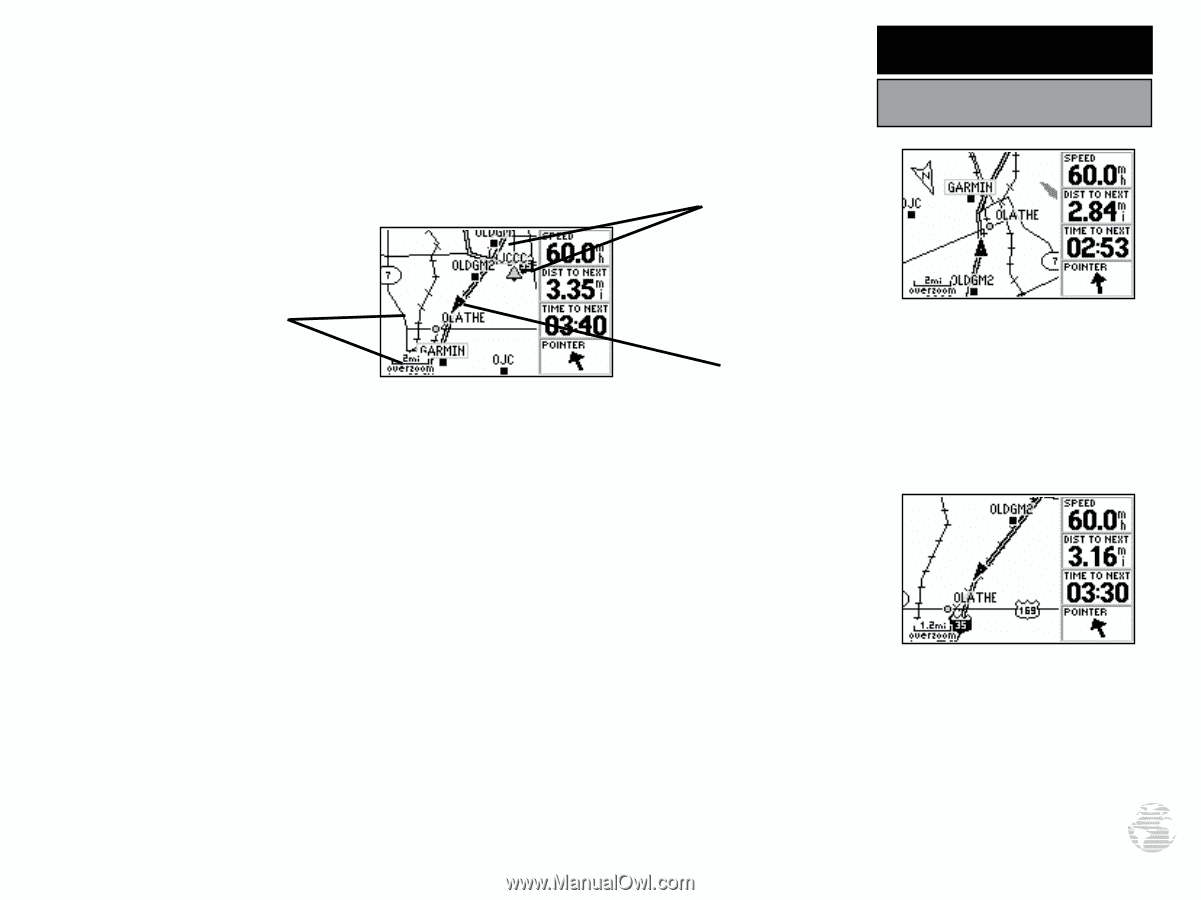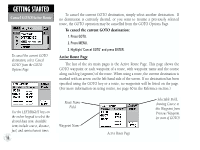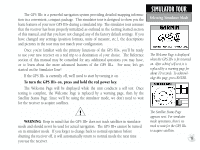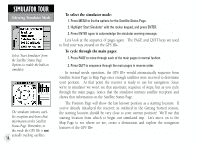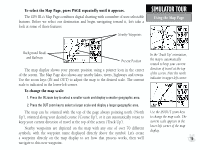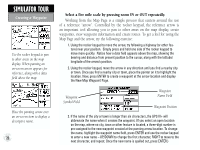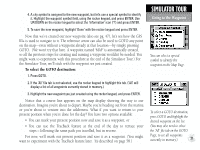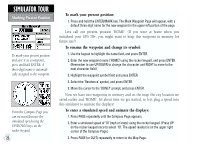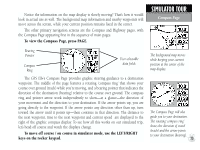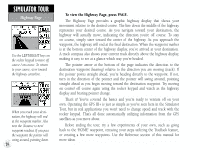Garmin GPS III Plus Owner's Manual - Page 29
Using the Map
 |
UPC - 753759015817
View all Garmin GPS III Plus manuals
Add to My Manuals
Save this manual to your list of manuals |
Page 29 highlights
To select the Map Page, press PAGE repeatedly until it appears. The GPS III+'s Map Page combines digital charting with a number of user-selectable features. Before we select our destination and begin navigating toward it, let's take a look at some of those features. Nearby Waypoints SIMULATOR TOUR Using the Map Page Background Roads and Railways Present Position The map display shows your present position using a pointer icon in the center of the screen. The Map Page also shows any nearby lakes, rivers, highways and towns. Use the zoom keys (IN and OUT) to adjust the map to the desired scale. The current scale is indicated in the lower-left corner. To change the map scale: 1. Press the IN zoom key to select a smaller scale and display a smaller geographic area. 2. Press the OUT zoom key to select a larger scale and display a larger geographic area. The map can be oriented with the top of the page always pointing north ('North Up'), oriented along your desired course ('Course Up'), or it can automatically rotate to keep your current direction of travel at the top of the screen ('Track Up'). Nearby waypoints are depicted on the map with any one of over 70 different symbols, with the waypoint name displayed directly above the symbol. Let's create a waypoint directly on the map display to see how that process works, then we'll navigate to this new waypoint. In the 'Track Up' orientation, the map is automatically rotated to keep your current direction of travel at the top of the screen. Note the north indicator in upper-left corner. Use the IN/OUT zoom keys to change the map scale. The current scale appears in the lower-left corner of the map display. 19