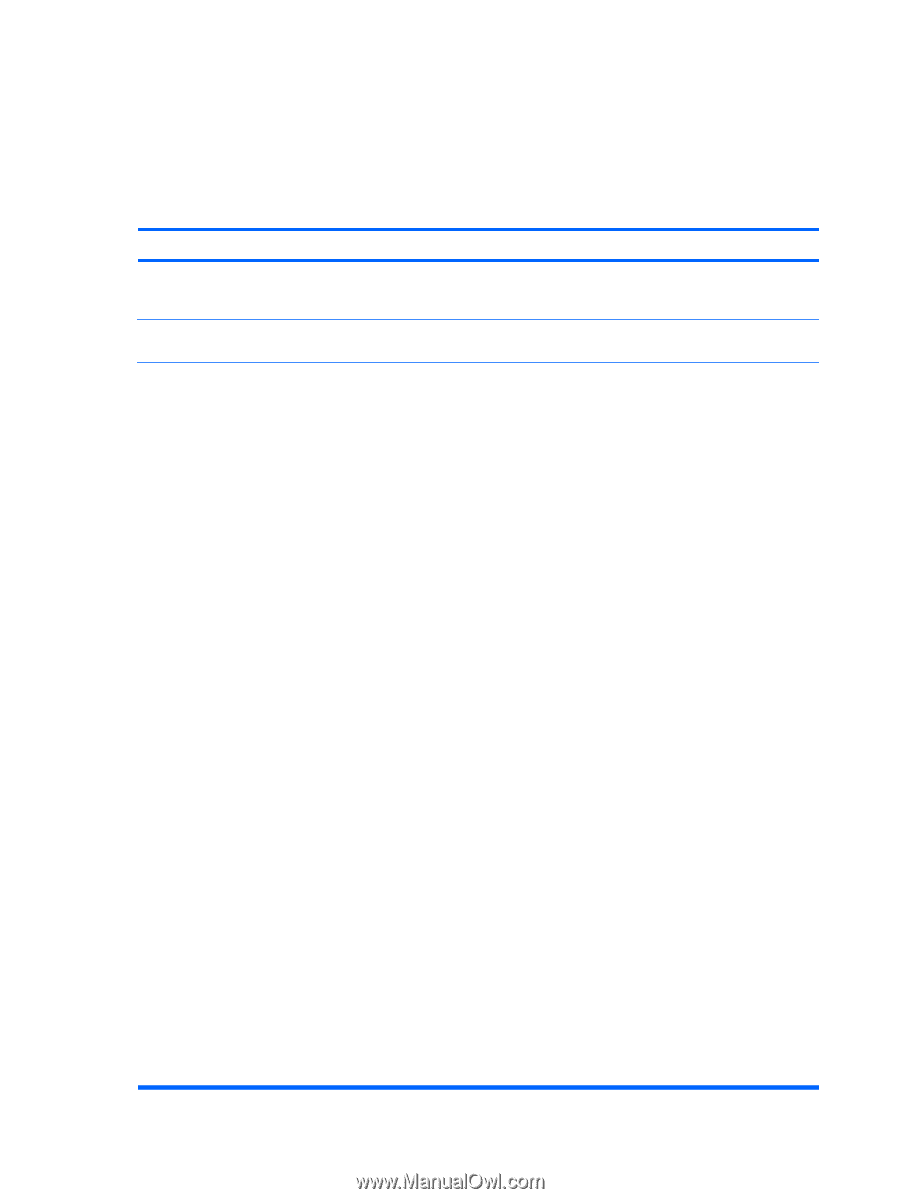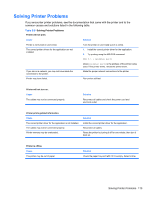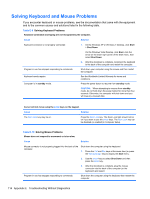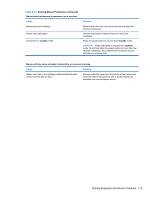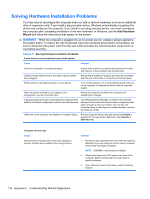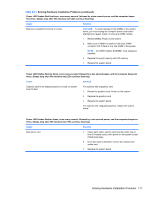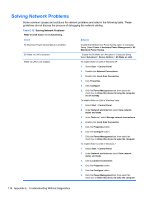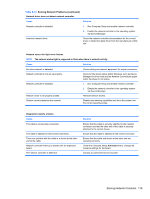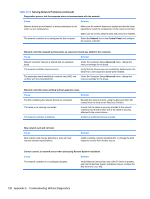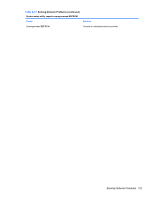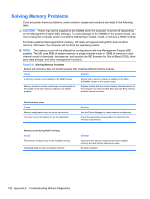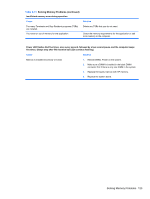HP 8000f Maintenance and Service Guide: HP Compaq 8000f Elite Business PC Ultr - Page 128
Solving Network Problems
 |
UPC - 885631750551
View all HP 8000f manuals
Add to My Manuals
Save this manual to your list of manuals |
Page 128 highlights
Solving Network Problems Some common causes and solutions for network problems are listed in the following table. These guidelines do not discuss the process of debugging the network cabling. Table E-12 Solving Network Problems Wake-on-LAN feature is not functioning. Cause Solution S5 Maximum Power Saving feature is enabled. S5 Wake on LAN is disabled. Wake-on-LAN is not enabled. Disable the S5 Maximum Power Saving option in Computer Setup. Select Power > Hardware Power Management > S5 Maximum Power Saving. : Enable the S5 Wake on LAN option in Computer Setup. Select Advanced > Device Options > S5 Wake on LAN. To enable Wake-on-LAN in Windows XP: 1. Select Start > Control Panel. 2. Double-click Network Connections. 3. Double-click Local Area Connection. 4. Click Properties. 5. Click Configure. 6. Click the Power Management tab, then select the check box to Allow this device to bring the computer out of standby. To enable Wake-on-LAN in Windows Vista: 1. Select Start > Control Panel. 2. Under Network and Internet, select View network status and tasks. 3. In the Tasks list, select Manage network connections. 4. Double-click Local Area Connection. 5. Click the Properties button. 6. Click the Configure button. 7. Click the Power Management tab, then select the check box to Allow this device to wake the computer. To enable Wake-on-LAN in Windows 7: 1. Select Start > Control Panel. 2. Under Network and Internet, select View network status and tasks. 3. Click Local Area Connection. 4. Click the Properties button. 5. Click the Configure button. 6. Click the Power Management tab, then select the check box to Allow this device to wake the computer. 118 Appendix E Troubleshooting Without Diagnostics