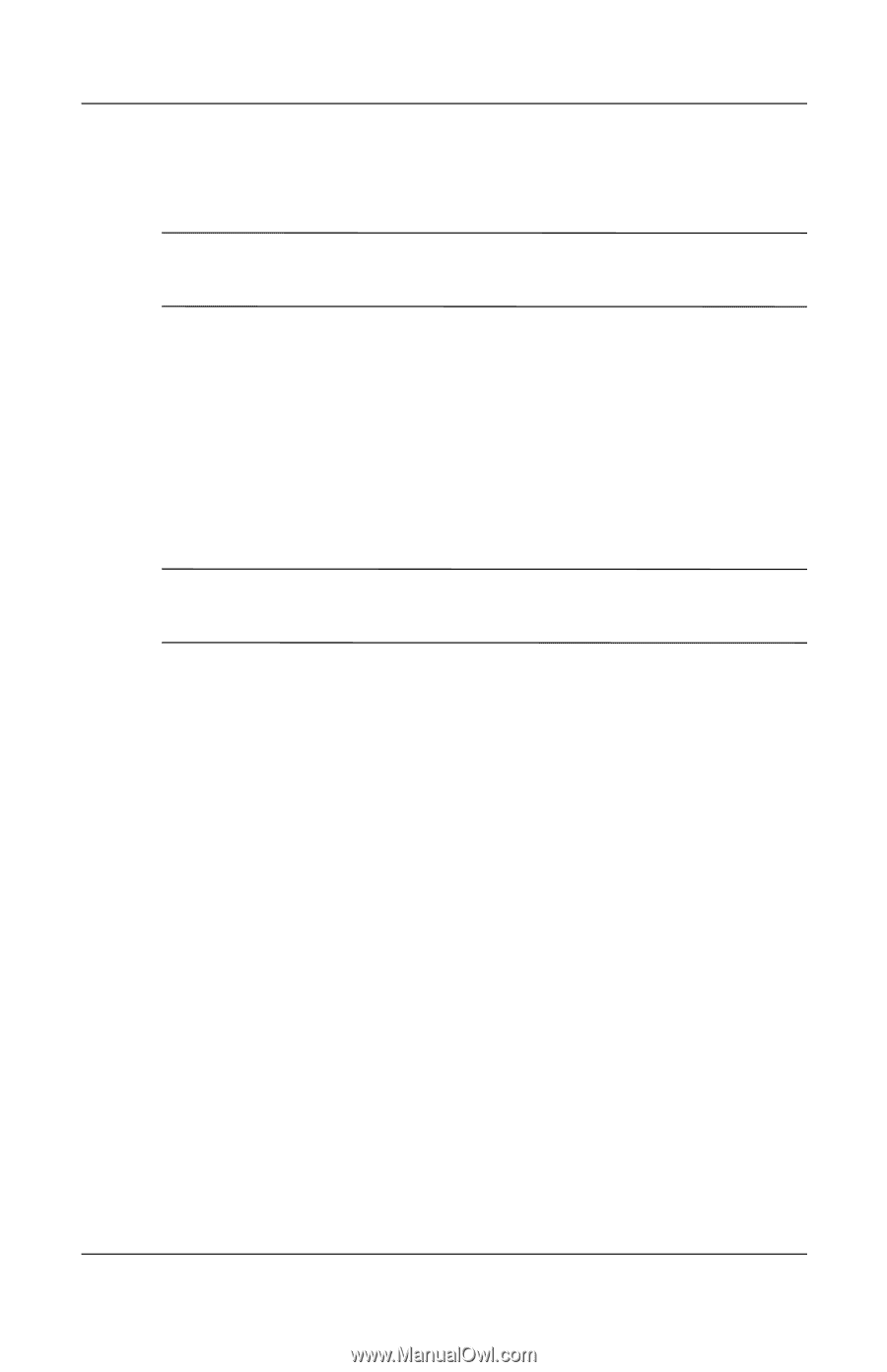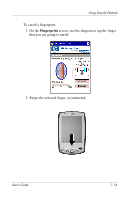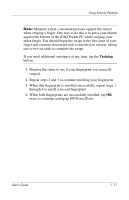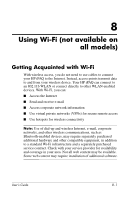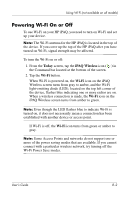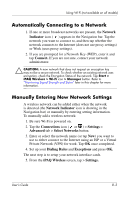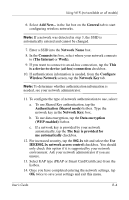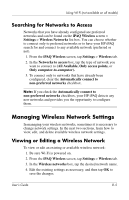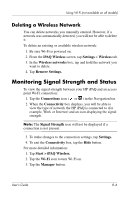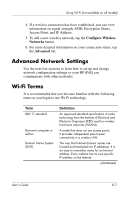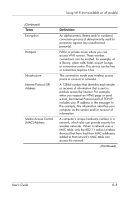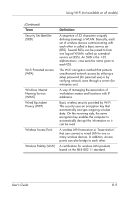HP Hx2790b HP iPAQ hx2000 series Pocket PC - User's Guide - Page 100
Authentication Shared mode, Wireless Network
 |
UPC - 882780110014
View all HP Hx2790b manuals
Add to My Manuals
Save this manual to your list of manuals |
Page 100 highlights
Using Wi-Fi (not available on all models) 6. Select Add New... in the list box on the General tab to start configuring wireless networks. Note: If a network was detected in step 3, the SSID is automatically entered and cannot be changed. 7. Enter a SSID into the Network Name box. 8. In the Connects to: box, select where your network connects to (The Internet or Work). 9. If you want to connect to an ad-hoc connection, tap the This is a device-to-device (ad-hoc) connection checkbox. 10. If authentication information is needed, from the Configure Wireless Network screen, tap the Network Key tab. Note: To determine whether authentication information is needed, see your network administrator. 11. To configure the type of network authentication to use, select: a. To use Shared Key authentication, tap the Authentication (Shared mode) listbox. Type the network key in the Network Key: box. b. To use data encryption, tap the Data encryption (WEP enabled) listbox. c. If a network key is provided by your network automatically, tap the The Key is provided for me automatically checkbox. 12. For increased security, tap the 802.1x tab and select the Use IEEE802.1x network access control checkbox. You should only check this option if it is supported by your network environment. Ask your network administrator if you are unsure. 13. Select EAP type (PEAP or Smart Card/Certificate) from the listbox. 14. Once you have completed entering the network settings, tap OK twice to save your settings and exit this menu. User's Guide 8-4