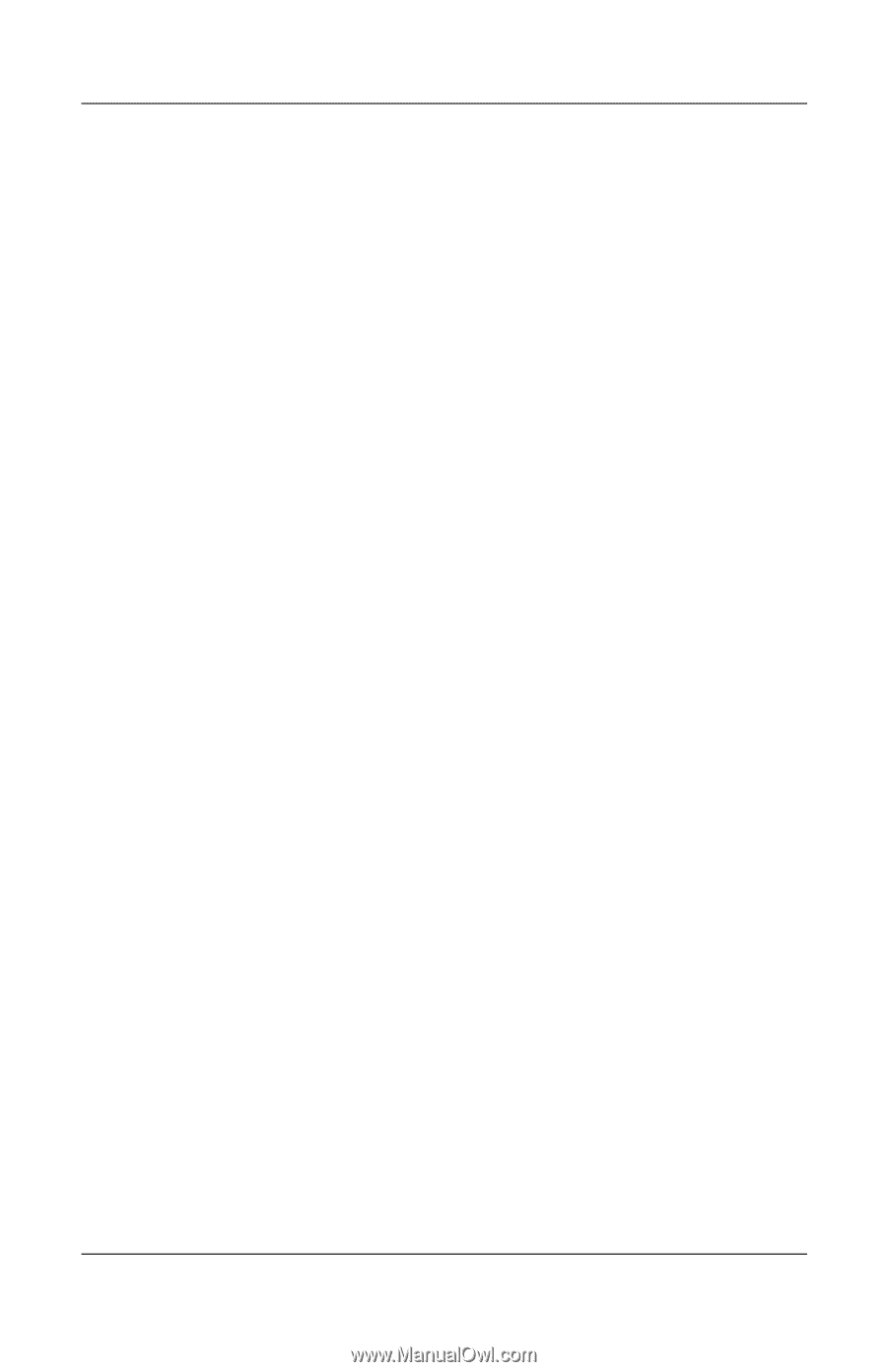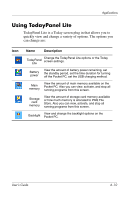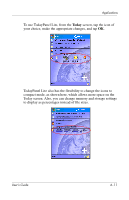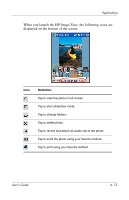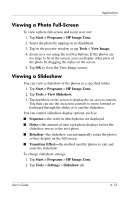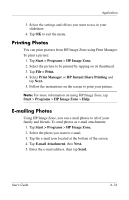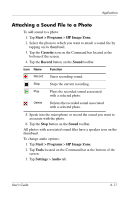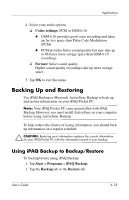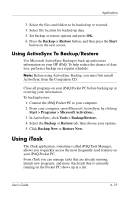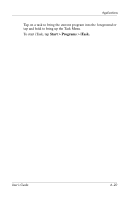HP Hx2790b HP iPAQ hx2000 series Pocket PC - User's Guide - Page 74
Viewing a Photo Full-Screen, Viewing a Slideshow, Start >, Programs, HP Image Zone., Tools, Image.
 |
UPC - 882780110014
View all HP Hx2790b manuals
Add to My Manuals
Save this manual to your list of manuals |
Page 74 highlights
Applications Viewing a Photo Full-Screen To view a photo full-screen and zoom in or out: 1. Tap Start > Programs > HP Image Zone. 2. Select the photo by tapping on its thumbnail. 3. Tap on the preview window or tap Tools > View Image. 4. Zoom in or out using the tool bar buttons. If the photos are too large to fit on the screen, you can display other parts of the photo by dragging the stylus on the screen. 5. Tap OK to close the View Image screen. Viewing a Slideshow You can view a slideshow of the photos in a specified folder. 1. Tap Start > Programs > HP Image Zone. 2. Tap Tools > View Slideshow. 3. Tap anywhere on the screen to display the on-screen controls. You then can use the on-screen controls to move forward or backward through the slides or to end the slideshow. You can control slideshow display options, such as: ■ Sequence-the order in which photos are displayed ■ Delay-the amount of time each photo displays before the slideshow moves to the next photo ■ Rotation-the slideshow can automatically rotate the photos so they display on the full screen ■ Transition Effect-the method used by photos to exit and enter the slideshow To change slideshow settings: 1. Tap Start > Programs > HP Image Zone. 2. Tap Tools > Settings > Slideshow tab. User's Guide 6-15