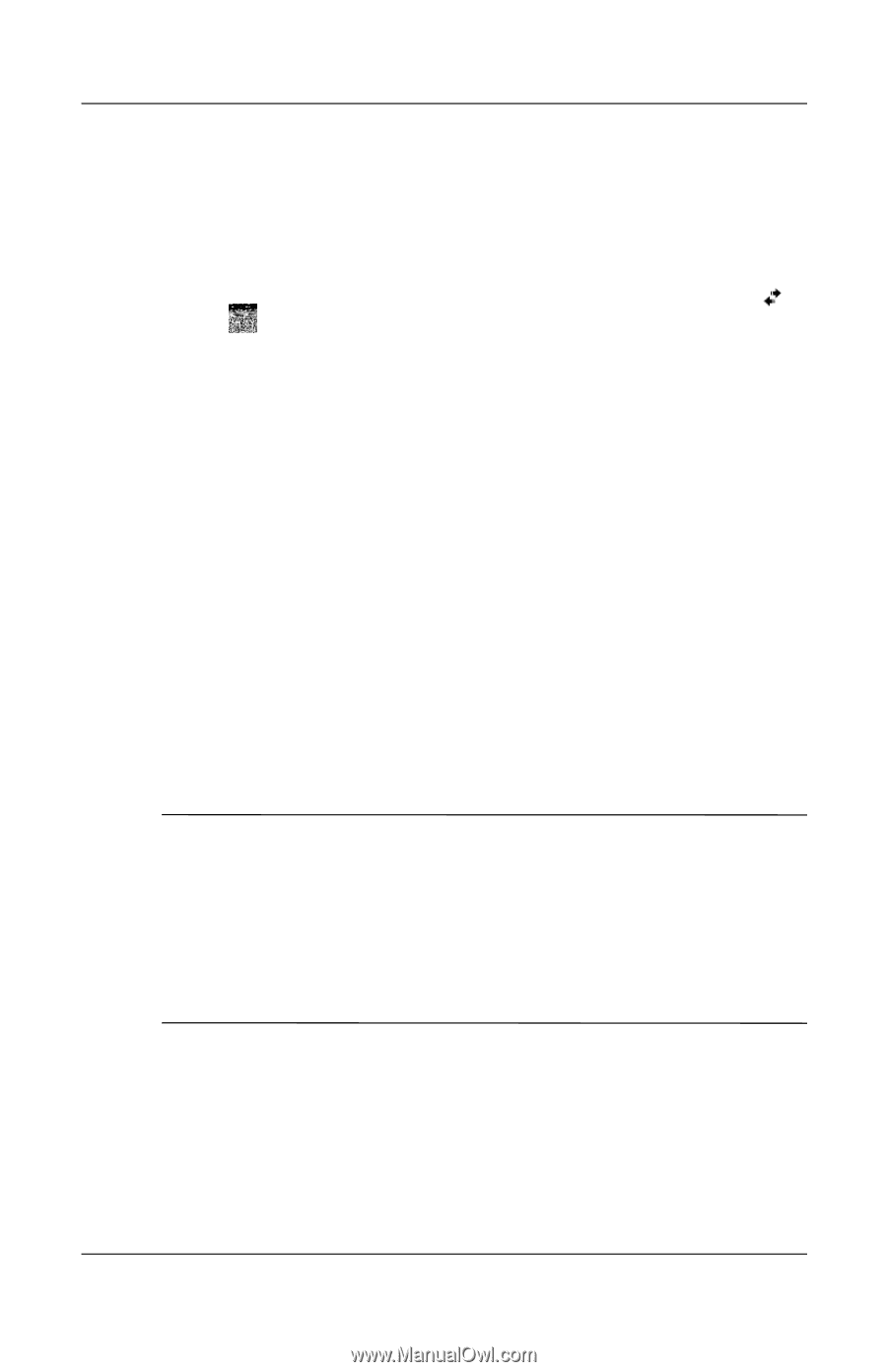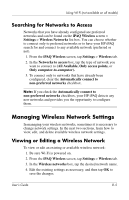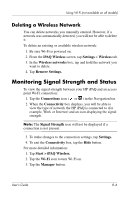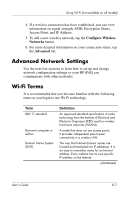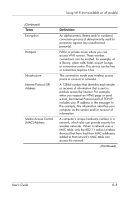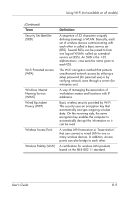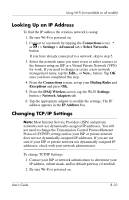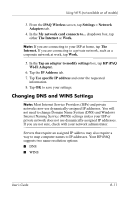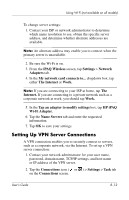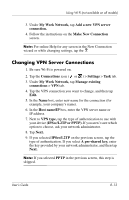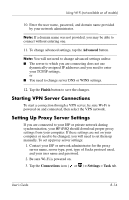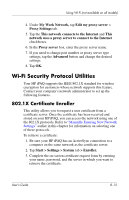HP Hx2790b HP iPAQ hx2000 series Pocket PC - User's Guide - Page 106
Looking Up an IP Address, Changing TCP/IP Settings, Connections, Settings, Advanced, Select Networks
 |
UPC - 882780110014
View all HP Hx2790b manuals
Add to My Manuals
Save this manual to your list of manuals |
Page 106 highlights
Using Wi-Fi (not available on all models) Looking Up an IP Address To find the IP address the wireless network is using: 1. Be sure Wi-Fi is powered on. 2. Connect to a network by tapping the Connections icon ( or ) > Settings > Advanced tab > Select Networks button. If you have already connected to a network, skip to step 5. 3. Select the network name you want to use to either connect to the Internet using an ISP or a Virtual Private Network (VPN) for work. If you need to change or create a new network management name, tap the Edit... or New... button. Tap OK once you have completed this step. 4. From the Connections screen, set up your Dialing Rules and Exceptions and press OK. 5. From the iPAQ Wireless screen, tap the Wi-Fi Settings button > Network Adapters tab. 6. Tap the appropriate adapter to modify the settings. The IP address appears in the IP Address box. Changing TCP/IP Settings Note: Most Internet Service Providers (ISPs) and private networks now use dynamically-assigned IP addresses. You will not need to change the Transmission Control Protocol/Internet Protocol (TCP/IP) settings unless your ISP or private network does not use dynamically-assigned IP addresses. If you are not sure if your ISP or private network use dynamically-assigned IP addresses, check with your network administrator. To change TCP/IP Settings: 1. Contact your ISP or network administrator to determine your IP address, subnet mask, and/or default gateway (if needed). 2. Be sure Wi-Fi is powered on. User's Guide 8-10