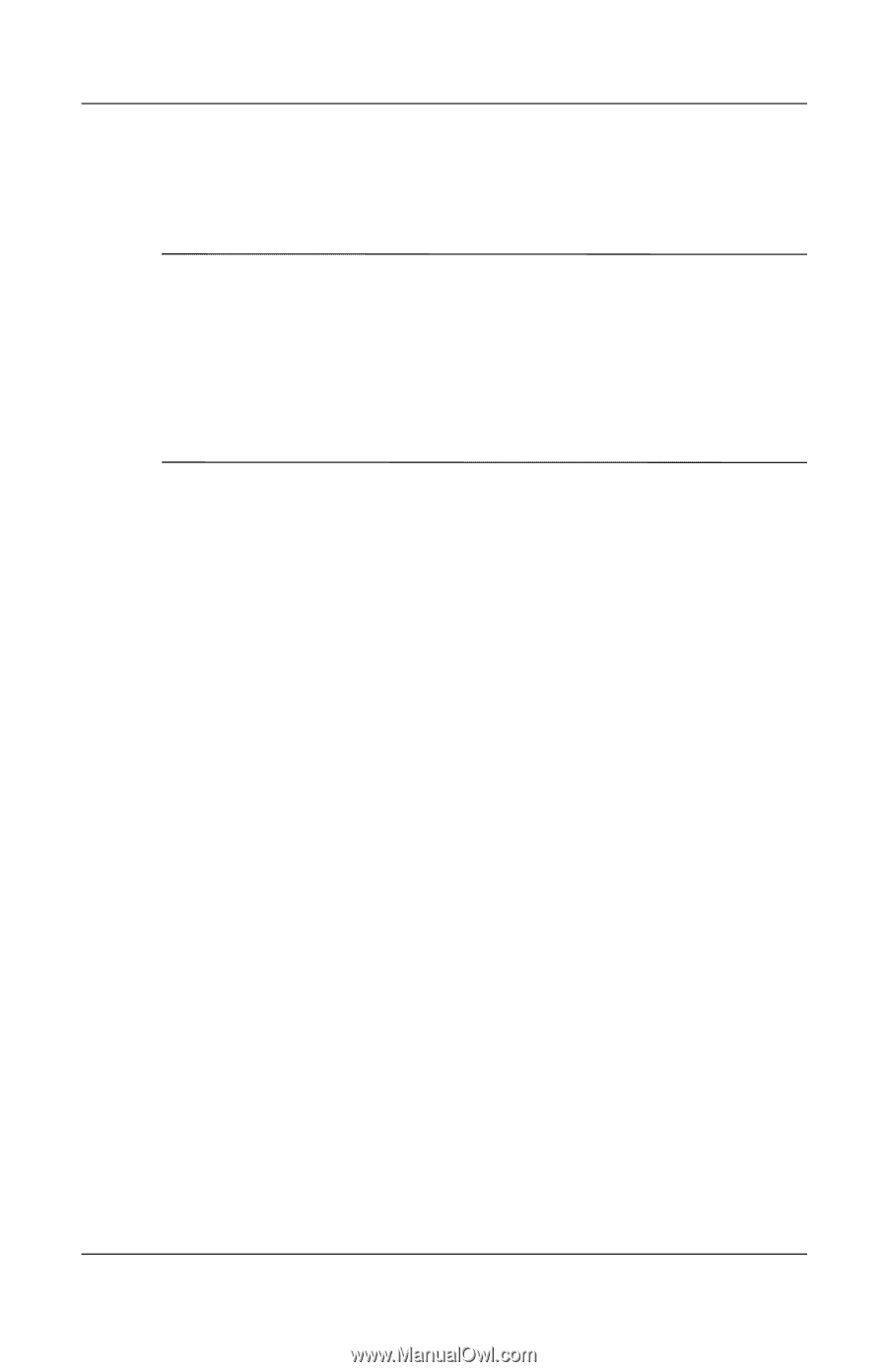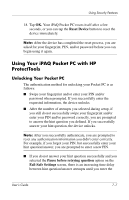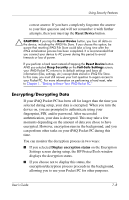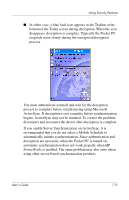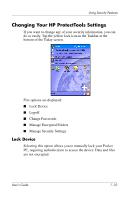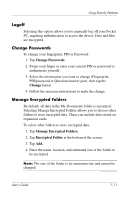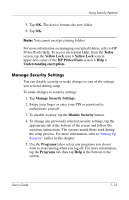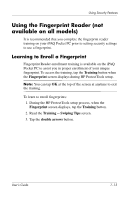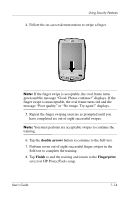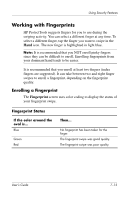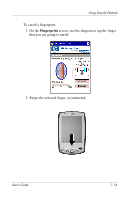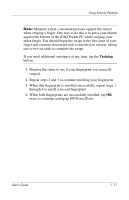HP Hx2790b HP iPAQ hx2000 series Pocket PC - User's Guide - Page 91
Manage Security Settings, Today, Yellow Lock, > Yellow Lock, HP ProtectTools, > Help >
 |
UPC - 882780110014
View all HP Hx2790b manuals
Add to My Manuals
Save this manual to your list of manuals |
Page 91 highlights
Using Security Features 5. Tap OK. The device formats the new folder. 6. Tap OK. Note: You cannot encrypt existing folders. For more information on managing encrypted folders, refer to HP ProtectTools Help. To access encryption Help, from the Today screen, tap the Yellow Lock icon > Yellow Lock icon in upper-left corner of the HP ProtectTools screen > Help > Understanding encryption. Manage Security Settings You can disable security or make changes to any of the settings you selected during setup. To make changes to security settings: 1. Tap Manage Security Settings. 2. Swipe your finger or enter your PIN or password to authenticate yourself. 3. To disable security, tap the Disable Security button. 4. To change any previously selected security settings, tap the appropriate tab at the bottom of the screen and follow the onscreen instructions. The screens match those used during the setup process. For more information, refer to"Setting Up Security" earlier in this chapter. 5. Use the Programs tab to select any programs you do not want to stop running when you log off. For more information, tap the Programs tab, then tap Help at the bottom of the screen. User's Guide 7-12