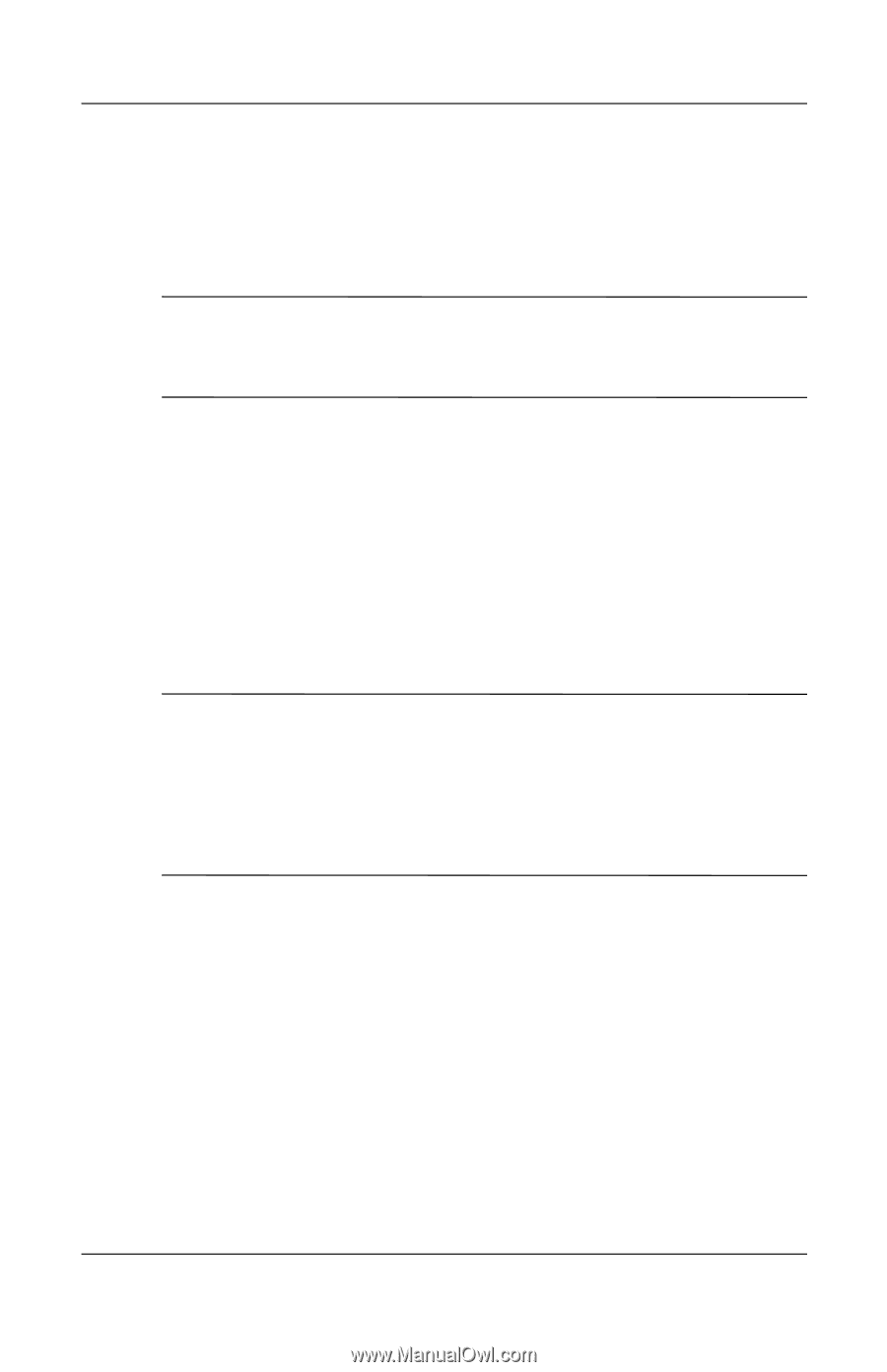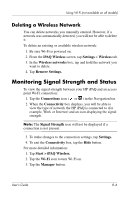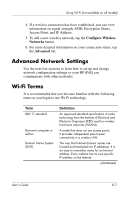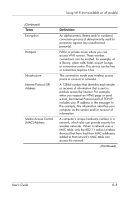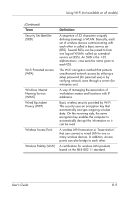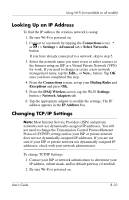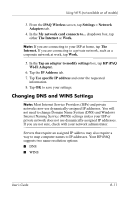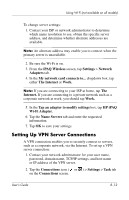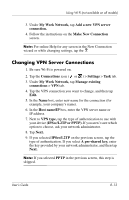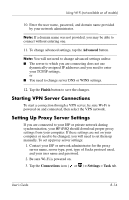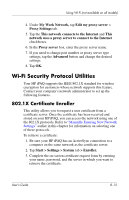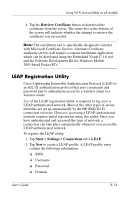HP Hx2790b HP iPAQ hx2000 series Pocket PC - User's Guide - Page 107
Changing DNS and WINS Settings, Wi-Fi Adapter.
 |
UPC - 882780110014
View all HP Hx2790b manuals
Add to My Manuals
Save this manual to your list of manuals |
Page 107 highlights
Using Wi-Fi (not available on all models) 3. From the iPAQ Wireless screen, tap Settings > Network Adapters tab. 4. In the My network card connects to... dropdown box, tap either The Internet or Work. Note: If you are connecting to your ISP at home, tap The Internet. If you are connecting to a private network, such as a corporate network at work, tap Work. 5. In the Tap an adapter to modify settings box, tap HP iPAQ Wi-Fi Adapter. 6. Tap the IP Address tab. 7. Tap Use specific IP address and enter the requested information. 8. Tap OK to save your settings. Changing DNS and WINS Settings Note: Most Internet Service Providers (ISPs) and private networks now use dynamically-assigned IP addresses. You will not need to change Domain Name System (DNS) and Windows Internet Naming Service (WINS) settings unless your ISP or private network does not use dynamically-assigned IP addresses. If you are not sure, check with your network administrator. Servers that require an assigned IP address may also require a way to map computer names to IP addresses. Your HP iPAQ supports two name resolution options: ■ DNS ■ WINS User's Guide 8-11