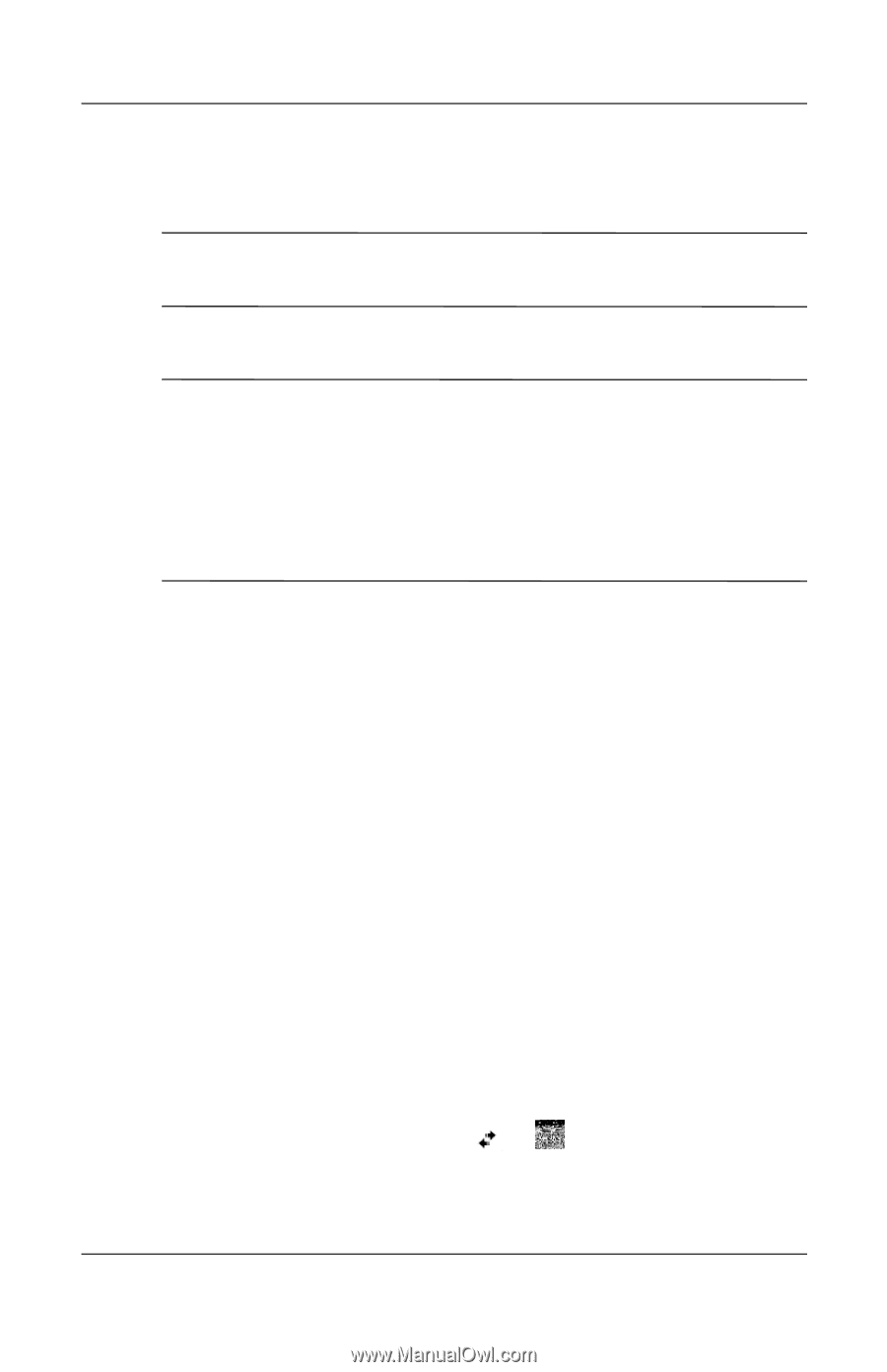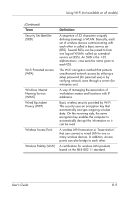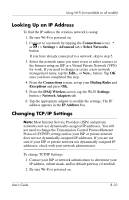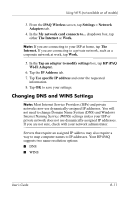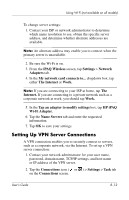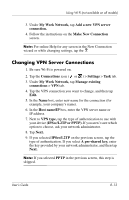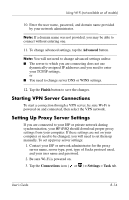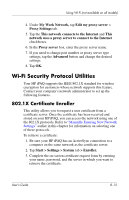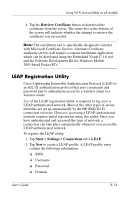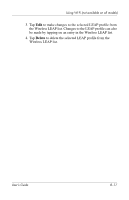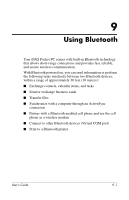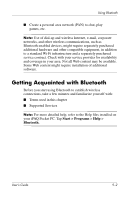HP Hx2790b HP iPAQ hx2000 series Pocket PC - User's Guide - Page 110
Starting VPN Server Connections, Setting Up Proxy Server Settings, Advanced, Finish, Connections
 |
UPC - 882780110014
View all HP Hx2790b manuals
Add to My Manuals
Save this manual to your list of manuals |
Page 110 highlights
Using Wi-Fi (not available on all models) 10. Enter the user name, password, and domain name provided by your network administrator. Note: If a domain name was not provided, you may be able to connect without entering one. 11. To change advanced settings, tap the Advanced button. Note: You will not need to change advanced settings unless: ■ The server to which you are connecting does not use dynamically-assigned IP addresses and you need to enter your TCP/IP settings, or ■ You need to change server DNS or WINS settings. 12. Tap the Finish button to save the changes. Starting VPN Server Connections To start a connection through a VPN server, be sure Wi-Fi is powered on and connected, then select the VPN network. Setting Up Proxy Server Settings If you are connected to your ISP or private network during synchronization, your HP iPAQ should download proper proxy settings from your computer. If these settings are not on your computer or need to be changed, you will need to set them up manually. To set up proxy server settings: 1. Contact your ISP or network administrator for the proxy server name, server type, port, type of Socks protocol used, and your user name and password. 2. Be sure Wi-Fi is powered on. 3. Tap the Connections icon ( or ) > Settings > Task tab. User's Guide 8-14