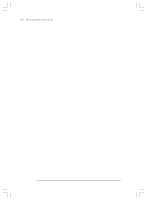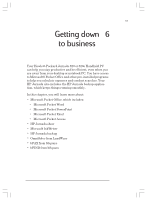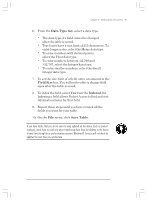HP Jornada 820 HP Jornada 820/820e Handheld PC User's Guide - F1260-90001 - Page 113
Using Microsoft Pocket Excel
 |
View all HP Jornada 820 manuals
Add to My Manuals
Save this manual to your list of manuals |
Page 113 highlights
Chapter 6 | Getting down to business | 109 You can make the monitor black out during a presentation. To do so, press the key. To make the screen fade to white, press the key. Press the or key again to resume the presentation. Using Microsoft Pocket Excel You can use Pocket Excel to create workbooks, such as expense reports and mileage logs. You can also use Pocket Excel to open and edit workbooks created using the desktop version of Excel. When you are ready to save a workbook you created or edited, you can save it in a variety of formats, including Pocket Excel (.pxl) and Excel (.xls). If you plan to send the document through e-mail to someone who will be using Excel, not Pocket Excel, be sure to save it in the Excel (.xls) format. Pocket Excel provides fundamental spreadsheet tools, such as formulas, functions, sorting, and filtering. You can split panes to easily view different areas of a large worksheet. You can also "freeze" the top and leftmost panes in a worksheet to keep row and column labels or other data visible as you scroll through a sheet. To create a workbook using Pocket Excel 1. On the File menu, point to New, and click Workbook from Template. 2. Select a template, such as Expense Report, and then click OK. 3. On the File menu, click Save. 4. Type a name for your file, and then click OK. 5. Replace the text in the template. Chapter6.p65 0109 109 2/4/99, 4:17 PM