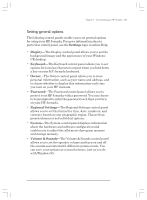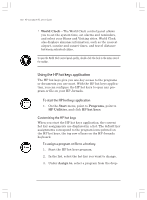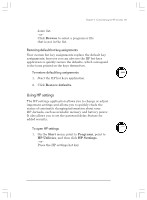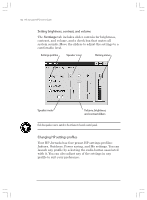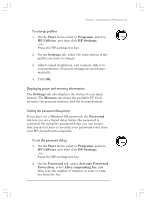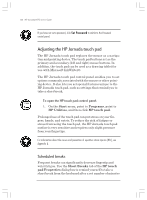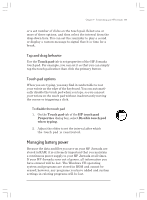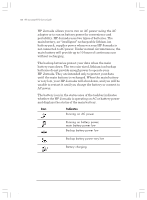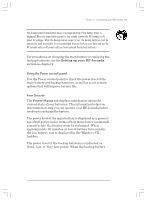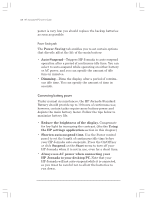HP Jornada 820 HP Jornada 820/820e Handheld PC User's Guide - F1260-90001 - Page 138
Adjusting the HP Jornada touch pad
 |
View all HP Jornada 820 manuals
Add to My Manuals
Save this manual to your list of manuals |
Page 138 highlights
134 | HP Jornada H/PC User's Guide If you have not set a password, click Set Password to switch to the Password control panel. Adjusting the HP Jornada touch pad The HP Jornada touch pad replaces the mouse as a navigation and pointing device. The touch pad buttons act as the primary and secondary (left and right) mouse buttons. In addition, the touch pad can be used as a drawing tablet for use with Microsoft InkWriter®. The HP Jornada touch pad control panel enables you to set options commonly associated with the mouse or other pointing device. It also lets you set special features unique to the HP Jornada touch pad, such as settings that remind you to take a short break. To open the HP touch pad control panel 1. On the Start menu, point to Programs, point to HP Utilities, and then click HP touch pad. Prolonged use of the touch pad can put stress on your fingers, hands, and wrists. To reduce the risk of fatigue or stress from using the touch pad, the HP Jornada touch pad surface is very sensitive and requires only slight pressure from your fingertips. For information about the causes and prevention of repetitive strain injuries (RSI), see Appendix A. Scheduled breaks Frequent breaks can significantly decrease fingertip and wrist fatigue. Use the Short Breaks tab of the HP touch pad Properties dialog box to remind yourself to take a short break from the keyboard after a set number of minutes Chapter7.p65 0109 134 2/4/99, 4:15 PM