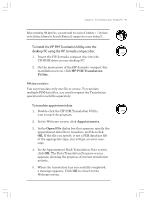HP Jornada 820 HP Jornada 820/820e Handheld PC User's Guide - F1260-90001 - Page 89
Transferring files
 |
View all HP Jornada 820 manuals
Add to My Manuals
Save this manual to your list of manuals |
Page 89 highlights
Chapter 4 | Connecting to your desktop PC | 85 2. If you are connecting using a modem or dial-up connection, select the connection you will use from the list. All connections you have created either with the HP Jornada dialup application or Remote Networking will appear in this list. -or- If you are connecting over a network, click Network Connection. 3. In the Connect to list, select the name of the desktop PC to which you will connect. The Connect to list displays only the PCs with which you have already established a partnership. 4. In the User Logon dialog box, type your user name, password, and domain if necessary, and then click Connect. Transferring files You can copy files between your HP Jornada and desktop PC by dragging icons to or from the HP Jornada icon in the Mobile Devices window or by using the Cut, Copy, and Paste commands on the Edit menu. Some files may also need to be converted before you can use them on your HP Jornada. For example, files created in Office 97 programs must be converted before they can be opened by the corresponding Pocket Office program (and vice versa). By default, Windows CE Services automatically converts files to the appropriate file type. However, you can choose not to convert files, or you can specify the conversions for each type of file by changing options in the File Conversion Properties dialog box. To set file conversion options 1. Open the Mobile Devices window. 2. On the Tools menu, click File Conversion. Chapter4.p65 0109 85 2/4/99, 4:10 PM