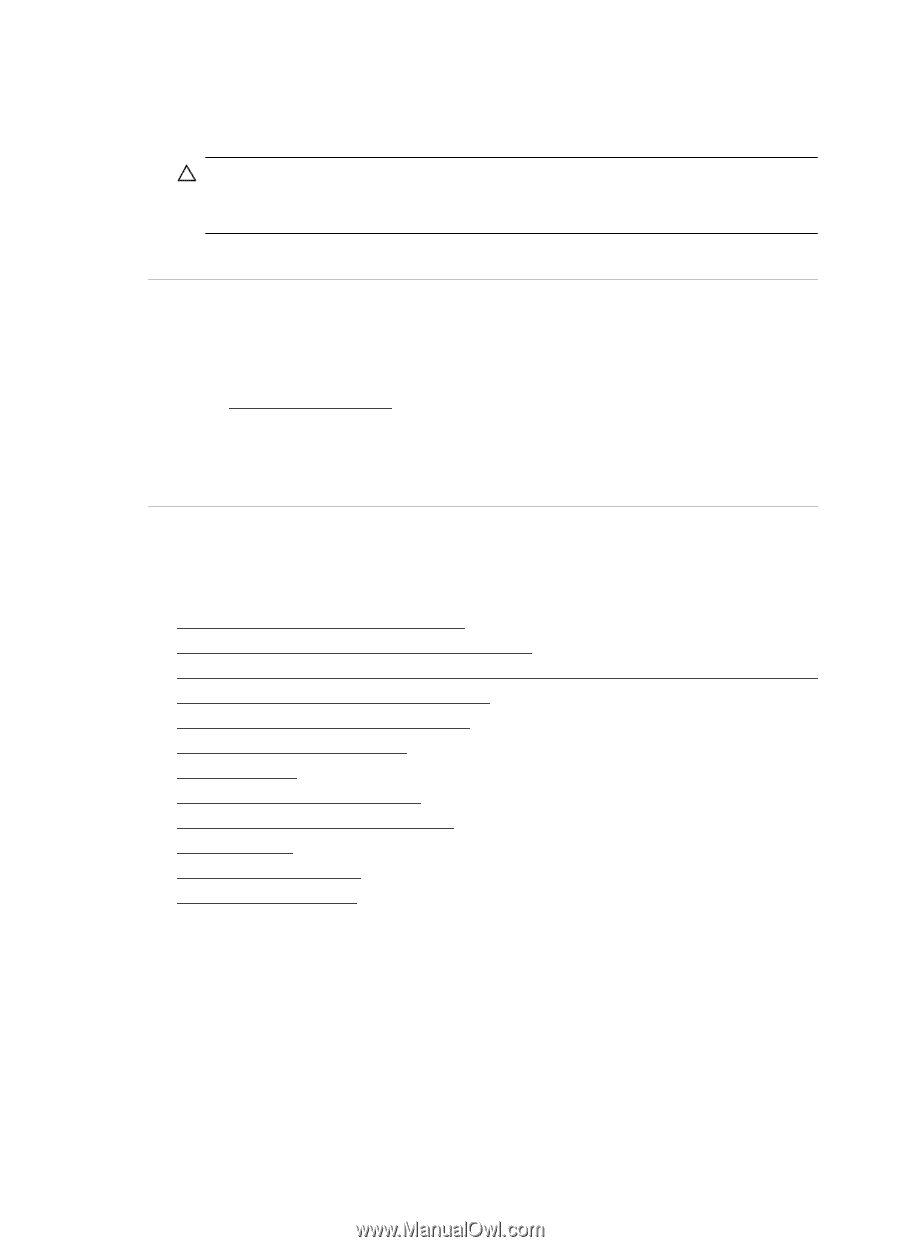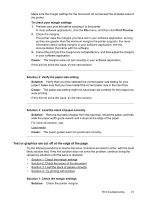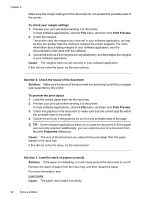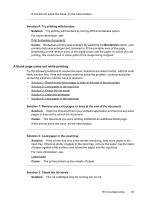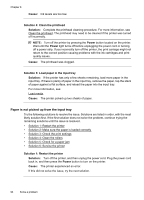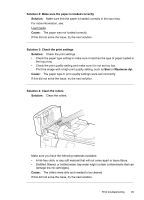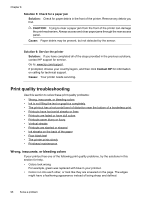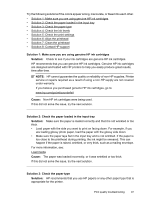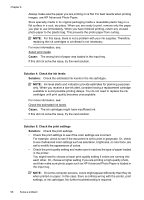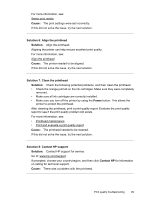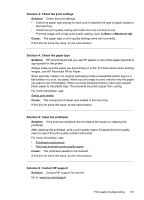HP Officejet 6500A User Guide - Page 100
Print quality troubleshooting, Wrong, inaccurate, or bleeding colors - printhead replacement
 |
View all HP Officejet 6500A manuals
Add to My Manuals
Save this manual to your list of manuals |
Page 100 highlights
Chapter 8 Solution 5: Check for a paper jam Solution: Check for paper debris in the front of the printer. Remove any debris you find. CAUTION: Trying to clear a paper jam from the front of the printer can damage the print mechanism. Always access and clear paper jams through the rear access panel. Cause: Paper debris may be present, but not detected by the sensor. Solution 6: Service the printer Solution: If you have completed all of the steps provided in the previous solutions, contact HP support for service. Go to: www.hp.com/support. If prompted, choose your country/region, and then click Contact HP for information on calling for technical support. Cause: Your printer needs servicing. Print quality troubleshooting Use this section to solve these print quality problems: • Wrong, inaccurate, or bleeding colors • Ink is not filling the text or graphics completely • The printout has a horizontal band of distortion near the bottom of a borderless print • Printouts have horizontal streaks or lines • Printouts are faded or have dull colors • Printouts seem blurry or fuzzy • Vertical streaks • Printouts are slanted or skewed • Ink streaks on the back of the paper • Poor black text • The printer prints slowly • Printhead maintenance Wrong, inaccurate, or bleeding colors If your printout has one of the following print quality problems, try the solutions in this section for help. • Colors look wrong For example, green was replaced with blue in your printout. • Colors run into each other, or look like they are smeared on the page. The edges might have a feathering appearance instead of being sharp and defined. 96 Solve a problem