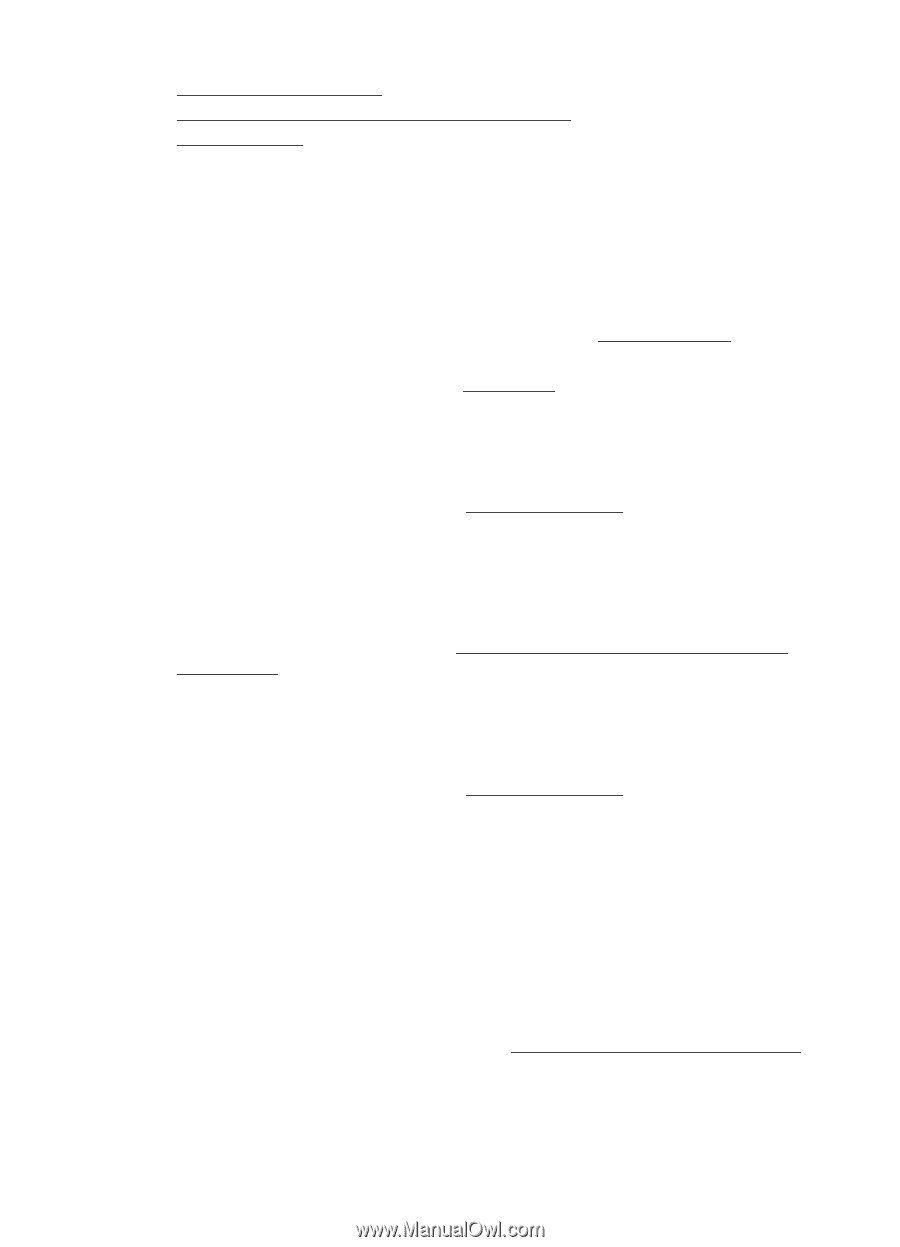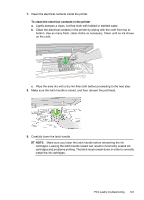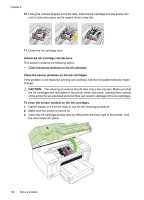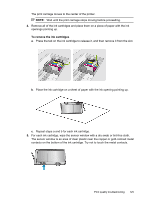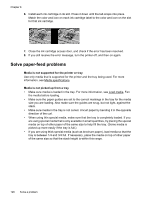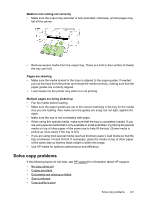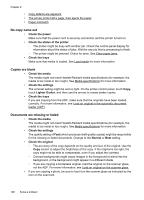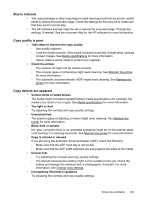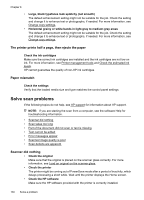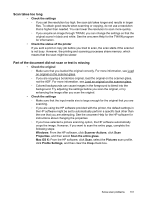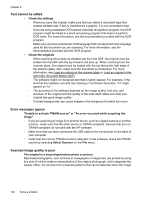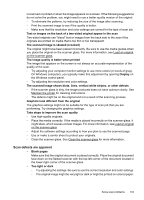HP Officejet 6500A User Guide - Page 132
No copy came out, Copies are blank, Documents are missing or faded, Check the power
 |
View all HP Officejet 6500A manuals
Add to My Manuals
Save this manual to your list of manuals |
Page 132 highlights
Chapter 8 • Copy defects are apparent • The printer prints half a page, then ejects the paper • Paper mismatch No copy came out • Check the power Make sure that the power cord is securely connected, and the printer turned on. • Check the status of the printer ◦ The printer might be busy with another job. Check the control-panel display for information about the status of jobs. Wait for any job that is processing to finish. ◦ The printer might be jammed. Check for jams. See Clear paper jams. • Check the trays Make sure that media is loaded. See Load media for more information. Copies are blank • Check the media The media might not meet Hewlett-Packard media specifications (for example, the media is too moist or too rough). See Media specifications for more information. • Check the settings The contrast setting might be set too light. On the printer control panel, touch Copy, touch Lighter Darker, and then use the arrows to create darker copies. • Check the trays If you are copying from the ADF, make sure that the originals have been loaded correctly. For more information, see Load an original in the automatic document feeder (ADF). Documents are missing or faded • Check the media The media might not meet Hewlett-Packard media specifications (for example, the media is too moist or too rough). See Media specifications for more information. • Check the settings The quality setting of Fast (which produces draft-quality copies) might be responsible for the missing or faded documents. Change to the Normal or Best setting. • Check the original ◦ The accuracy of the copy depends on the quality and size of the original. Use the Copy screen to adjust the brightness of the copy. If the original is too light, the copy might not be able to compensate, even if you adjust the contrast. ◦ Colored backgrounds might cause images in the foreground to blend into the background, or the background might appear in a different shade. ◦ If you are copying a borderless original, load the original on the scanner glass, not the ADF. For more information, see Load an original on the scanner glass. • If you are copying a photo, be sure to load it on the scanner glass as indicated by the icon on the scan bed. 128 Solve a problem