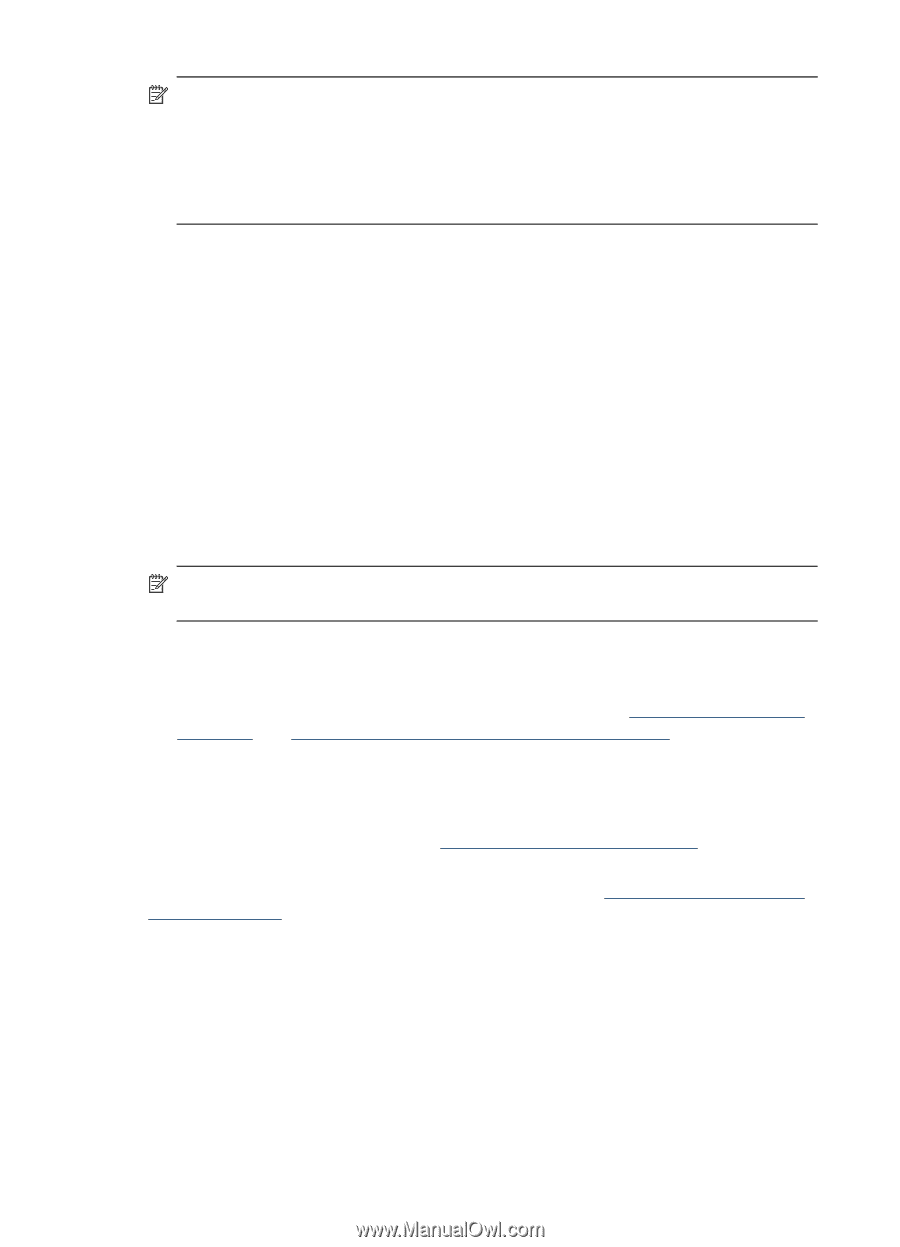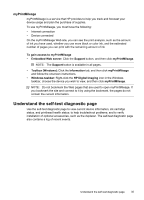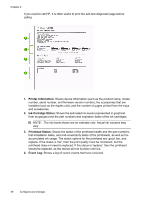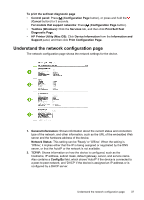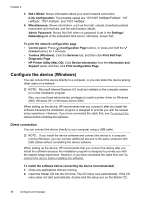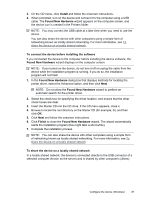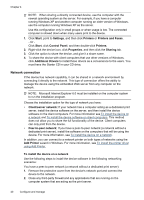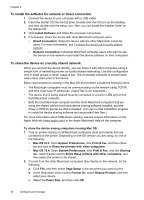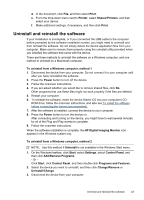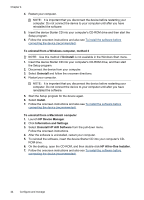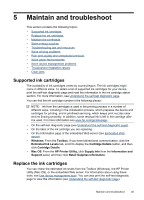HP Officejet Pro K5300 User Manual - Page 44
Network connection, To install the device on a network, Printers and Faxes - driver windows xp
 |
View all HP Officejet Pro K5300 manuals
Add to My Manuals
Save this manual to your list of manuals |
Page 44 highlights
Chapter 4 NOTE: When sharing a directly connected device, use the computer with the newest operating system as the server. For example, if you have a computer running Windows XP and another computer running an older version of Windows, use the computer running Windows XP as the server. Use this configuration only in small groups or when usage is low. The connected computer is slowed down when many users print to the device. 1. Click Start, point to Settings, and then click Printers or Printers and Faxes. - Or Click Start, click Control Panel, and then double-click Printers. 2. Right-click the device icon, click Properties, and then click the Sharing tab. 3. Click the option to share the device, and give it a share name. 4. To share the device with client computers that use other versions of Windows, click Additional Drivers to install those drivers as a convenience to the users. You must have the Starter CD in your CD drive. Network connection If the device has network capability, it can be shared in a network environment by connecting it directly to the network. This type of connection offers the ability to manage the device using the embedded Web server from any computer on the network. NOTE: Microsoft Internet Explorer 6.0 must be installed on the computer system to run the installation program. Choose the installation option for the type of network you have: • Client/server network: If your network has a computer acting as a dedicated print server, install the device software on the server, and then install the device software on the client computers. For more information see To install the device on a network and To install the device software on client computers. This method does not allow you to share the full functionality of the device. Client computers can only print from the device. • Peer-to-peer network: If you have a peer-to-peer network (a network without a dedicated print server), install the software on the computers that will be using the device. For more information, see To install the device on a network. In addition, you can connect to a network printer on both types of networks using the Add Printer wizard in Windows. For more information, see To install the printer driver using Add Printer. To install the device on a network Use the following steps to install the device software in the following networking scenarios: You have a peer-to-peer network (a network without a dedicated print server) 1. Remove the protective cover from the device's network port and connect the device to the network. 2. Close any third-party firewall and any applications that are running on the computer system that are acting as the print server. 40 Configure and manage