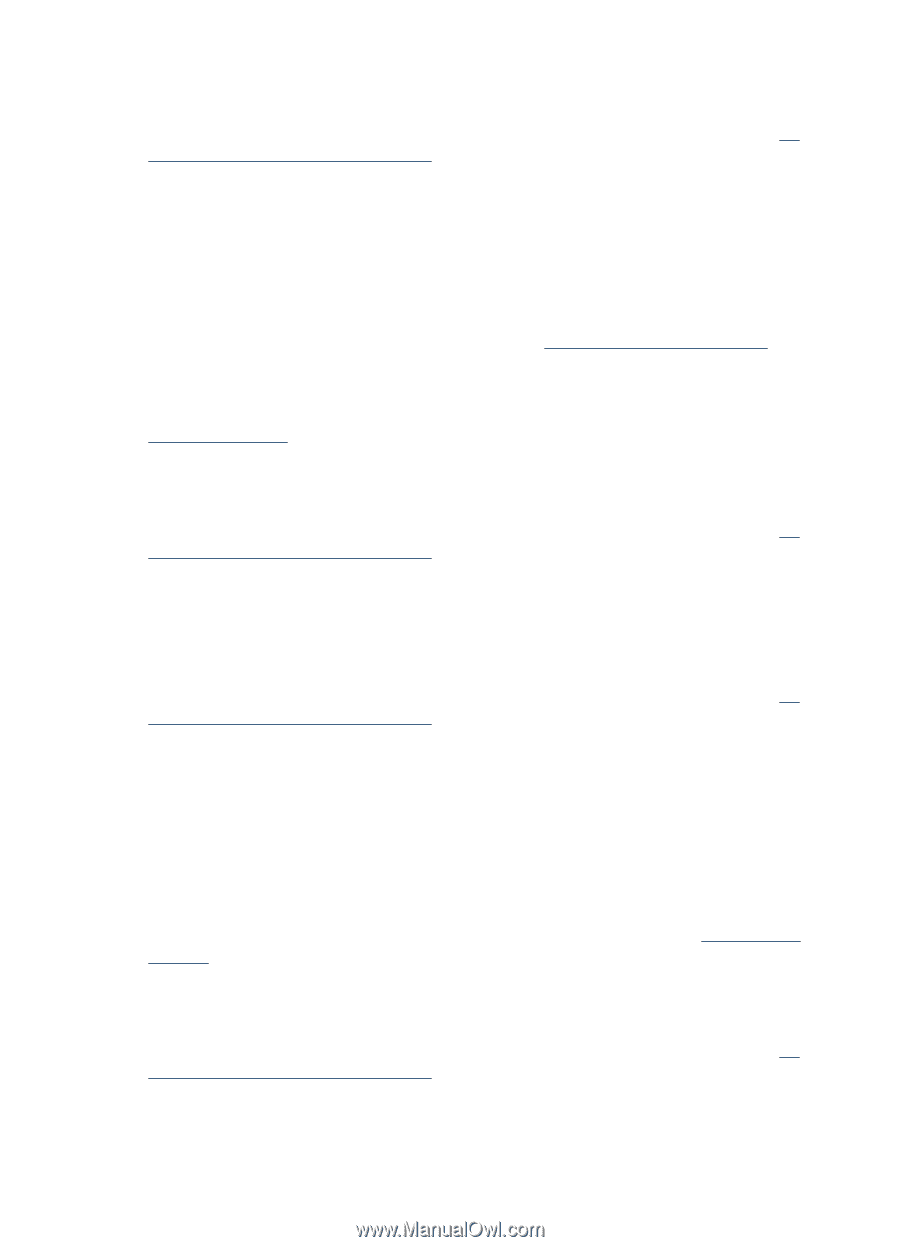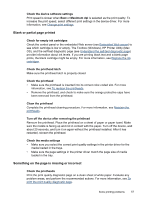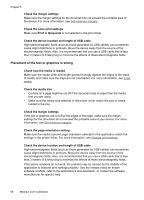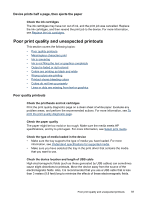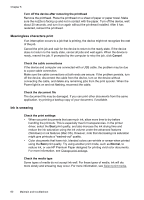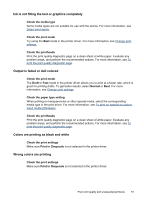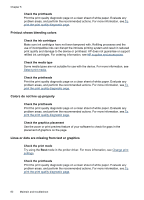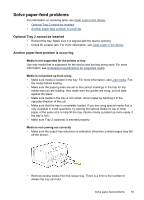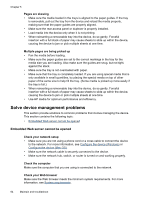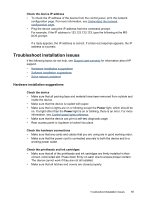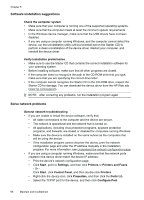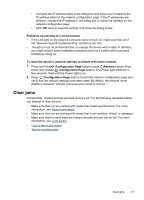HP Officejet Pro K5300 User Manual - Page 66
Printout shows bleeding colors, Colors do not line up properly
 |
View all HP Officejet Pro K5300 manuals
Add to My Manuals
Save this manual to your list of manuals |
Page 66 highlights
Chapter 5 Check the printheads Print the print quality diagnostic page on a clean sheet of white paper. Evaluate any problem areas, and perform the recommended actions. For more information, see To print the print quality diagnostic page. Printout shows bleeding colors Check the ink cartridges Make sure ink cartridges have not been tampered with. Refilling processes and the use of incompatible inks can disrupt the intricate printing system and result in reduced print quality and damage to the device or printhead. HP does not guarantee or support refilled ink cartridges. For ordering information, see HP supplies and accessories. Check the media type Some media types are not suitable for use with the device. For more information, see Select print media. Check the printheads Print the print quality diagnostic page on a clean sheet of white paper. Evaluate any problem areas, and perform the recommended actions. For more information, see To print the print quality diagnostic page. Colors do not line up properly Check the printheads Print the print quality diagnostic page on a clean sheet of white paper. Evaluate any problem areas, and perform the recommended actions. For more information, see To print the print quality diagnostic page. Check the graphics placement Use the zoom or print preview feature of your software to check for gaps in the placement of graphics on the page. Lines or dots are missing from text or graphics Check the print mode Try using the Best mode in the prniter driver. For more infromation, see Change print settings. Check the printheads Print the print quality diagnostic page on a clean sheet of white paper. Evaluate any problem areas, and perform the recommended actions. For more information, see To print the print quality diagnostic page. 62 Maintain and troubleshoot