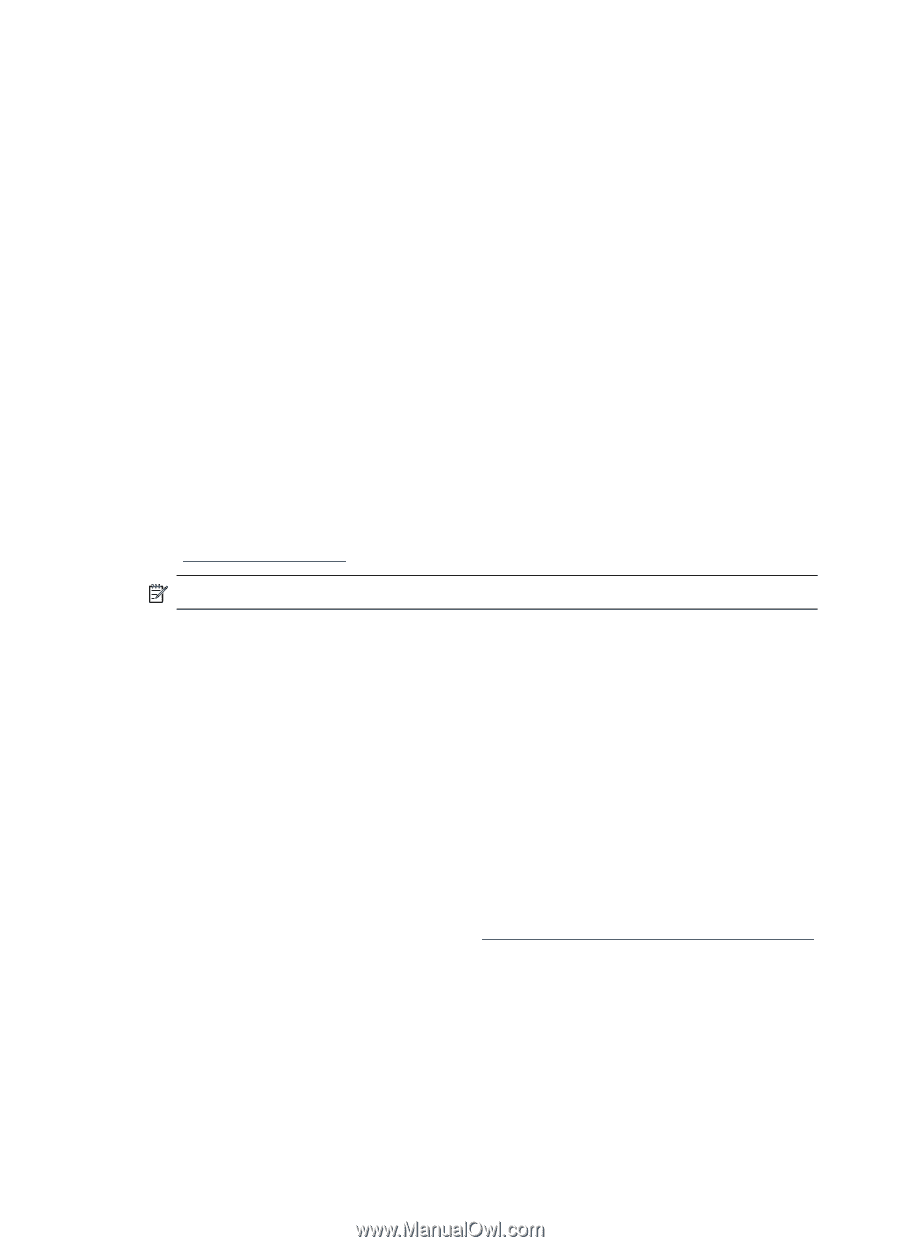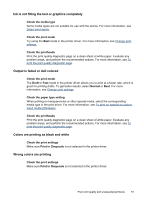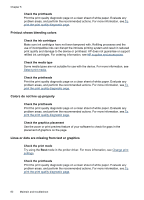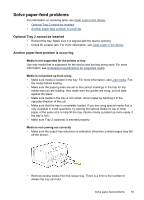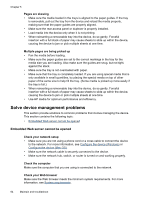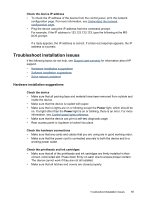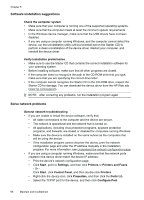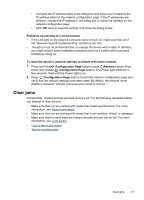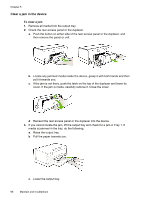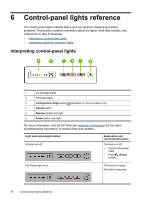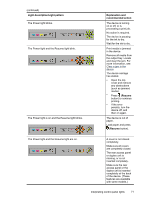HP Officejet Pro K5300 User Manual - Page 70
Software installation suggestions, Solve network problems, Control Panel - printer driver download
 |
View all HP Officejet Pro K5300 manuals
Add to My Manuals
Save this manual to your list of manuals |
Page 70 highlights
Chapter 5 Software installation suggestions Check the computer system • Make sure that your computer is running one of the supported operating systems. • Make sure that the computer meets at least the minimum system requirements. • In the Windows device manager, make sure that the USB drivers have not been disabled. • If you are using a computer running Windows, and the computer cannot detect the device, run the uninstallation utility (util\ccc\uninstall.bat on the Starter CD) to perform a clean uninstallation of the device driver. Restart your computer, and reinstall the device driver. Verify installation preliminaries • Make sure to use the Starter CD that contains the correct installation software for your operating system. • Before installing software, make sure that all other programs are closed. • If the computer does not recognize the path to the CD-ROM drive that you type, make sure that you are specifying the correct drive letter. • If the computer cannot recognize the Starter CD in the CD-ROM drive, inspect the Starter CD for damage. You can download the device driver from the HP Web site (www.hp.com/support). NOTE: After correcting any problems, run the installation program again. Solve network problems General network troubleshooting • If you are unable to install the device software, verify that: • All cable connections to the computer and the device are secure. • The network is operational and the network hub is turned on. • All applications, including virus protection programs, spyware protection programs, and firewalls, are closed or disabled for computers running Windows. • Make sure the device is installed on the same subnet as the computers that will be using the device. • If the installation program cannot discover the device, print the network configuration page and enter the IP address manually in the installation program. For more information, see Understand the network configuration page. • If you are using a computer running Windows, make sure that the network ports created in the device driver match the device IP address: • Print the device's network configuration page. • Click Start, point to Settings, and then click Printers or Printers and Faxes. - Or Click Start, click Control Panel, and then double-click Printers. • Right-click the device icon, click Properties, and then click the Ports tab. • Select the TCP/IP port for the device, and then click Configure Port. 66 Maintain and troubleshoot