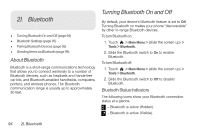LG LGLN510 Brochure - Page 102
Sending Pictures and Videos From Messaging, phone's Messaging Menu.
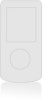 |
View all LG LGLN510 manuals
Add to My Manuals
Save this manual to your list of manuals |
Page 102 highlights
Ⅲ Touch Go to Contacts to open the Contacts list and select a mobile phone number or an email address. Note: To send to multiple contacts, select your first contact during step 4 then touch the contact again in the 'Compose Message' screen. Touch New Addr for direct input of a recipient or touch Go to Contacts to select a recipient from your Contacts. Touch Continue when you have finished entering recipients. (You may include up to 40 recipients per message.) 5. To include a text message, enter your message using the QWERTY keyboard (or touch Preset Msgs at the top right of the screen. (See "Selecting a Text Input Mode" on page 28.) 6. Touch More and select an option: Ⅲ Add Subject to add a subject. Ⅲ Mark as Urgent to mark the message as urgent. Ⅲ Save as Draft to save it as a draft. 7. Confirm your recipients and attached data. 8. Touch Send to send the message. Sending Pictures and Videos From Messaging You can also send pictures and videos from your phone's Messaging Menu. 1. Touch > Send Message. 2. Select New Addr or Go to Contacts . Ⅲ New Addr to enter a wireless phone number or an email address directly. Ⅲ Go to Contacts to select recipients from your Contacts. Select a recipient and touch Send . 3. Touch [Add Attachment]. 4. Touch Picture or Video. Ⅲ Take New to take a new picture or record a new video to attach to the message. Ⅲ In Phone to select a picture or video stored in the phone. Ⅲ Memory Card to select a picture or video stored on the microSD card. 5. To complete and send the message, touch Attach to select the picture or video, then follow the steps 90 2H. Camera