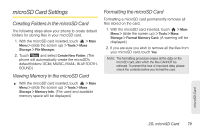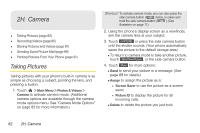LG LGLN510 Brochure - Page 95
Assigning Pictures, Camera Mode Options, to assign the picture as a Picture ID to
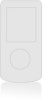 |
View all LG LGLN510 manuals
Add to My Manuals
Save this manual to your list of manuals |
Page 95 highlights
Camera Ⅲ Go to Album to go to the In Phone folder or Memory Card folder (if available) to review your saved pictures. Ⅲ Print to print the pictures. Use a PictBridgeenabled printer (see page 91), or use a Bluetooth-enabled printer (see page 92). Ⅲ Take New Picture to return to camera mode to take another picture. Assigning Pictures After taking a picture, assign it as a screen saver or as a picture ID for a Contacts entry. 1. Take a picture. (See steps 1-3 on page 82.) 2. With the picture displayed, touch More > Assign, and select an option. Ⅲ Screen Saver to assign the picture as a screen saver. (If the size of the picture is larger than screen, you are required to select between Fit to Screen and Select Area.) Ⅲ Picture ID to assign the picture as a Picture ID to a Contacts entry: ● Contacts with No Picture to assign the picture to all contacts that don't already have an assigned picture ID ● One Contact to assign the picture to a particular contact ● Private/Unknown Numbers to assign the picture to incoming calls from restricted or private numbers. ● Unsaved Numbers to assign the picture for incoming calls from unsaved numbers. Follow the prompts to assign the picture IDs. Tip: You can also assign pictures from the My Photos & Videos menu. See "In Phone Folder and microSD Card Options" on page 88. Camera Mode Options In camera mode, touch to display additional camera options: ⅷ Color Tone to adjust the color tone. Select Normal, Black & White, Negative, or Sepia. (The default setting is Normal.) ⅷ Image Controls to select from the following options: Ⅲ Brightness to select Auto or Manual brightness control. If you select Manual brightness, move the 2H. Camera 83