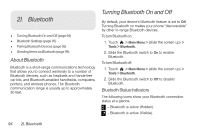LG LGLN510 Brochure - Page 104
Printing Pictures Via Bluetooth, When you have finished selecting the printer
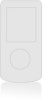 |
View all LG LGLN510 manuals
Add to My Manuals
Save this manual to your list of manuals |
Page 104 highlights
5. Set the printer settings. Ⅲ Size: You can set the print size from Default Printer, 4x6, 5x7, 8x10, or Letter. (Print sizes may vary according to the type of printer you have.) Ⅲ Date: You can imprint the date on your pictures. Select On or Off. (Date stamping may not be available depending on the type of printer you have.) Ⅲ Border: You can imprint the border on your pictures. Select On or Off. (Border stamping may not be available depending on the type of printer you have.) Ⅲ Copies: You can set the number of copies (1-20). 6. When you have finished selecting the printer settings, select Print . Note: While you are connected to the printer, your phone's screen will display "Phone Off." You cannot make or receive calls during this time. PictBridge Error Messages - From time to time you may encounter printing problems. Your phone will display any printer error messages informing you of the specific problems encountered. Please refer to the user's guide that came with your printer for descriptions, explanations, and possible resolutions for any error messages. Printing Pictures Via Bluetooth 1. Touch > Main Menu > Photos & Videos > My Photos & Videos > In Phone or Memory Card. 2. Touch a picture to print and touch More > Print > Bluetooth. (Your phone will search for in-range Bluetooth devices.) Note: The device may ask you to turn Bluetooth on. 3. Touch a Bluetooth printer to select it. 4. Enter a passkey (if necessary) and touch Done. Note: Due to different specifications and features of other Bluetooth-compatible devices, display and operations may be different, and functions such as transfer or exchange may not be possible with all Bluetoothcompatible devices. 92 2H. Camera