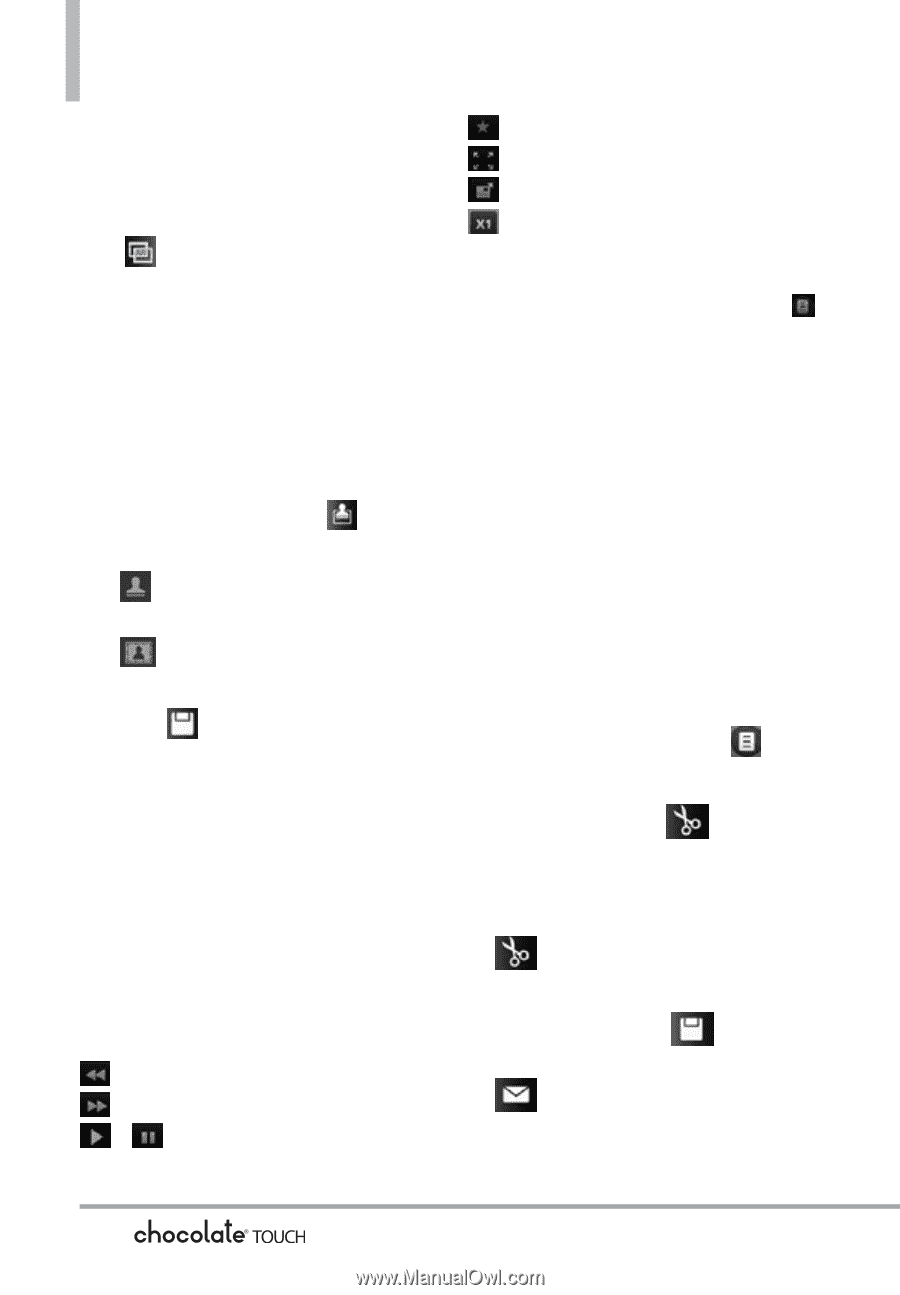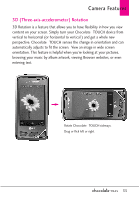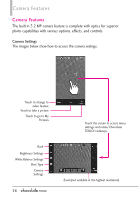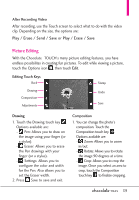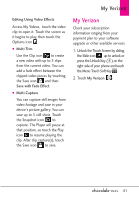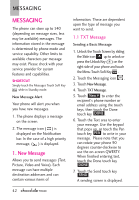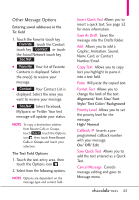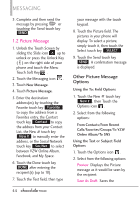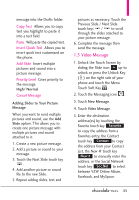LG VX8575 User Guide - Page 42
Video Editing
 |
View all LG VX8575 manuals
Add to My Manuals
Save this manual to your list of manuals |
Page 42 highlights
Camera Features Adjustments Improve your photos by adjusting Contrast, Sharpness, Blur or Brightness. Touch the Adjustments icon , then touch on the scroll bar of each adjustment to increase (right side) or to decrease (left side). Frames and Stamps The Chocolate¨ TOUCH has multiple frames and stamps to choose from to enhance your pictures. 1. Touch the Overlay icon . The following options are available: - Stamp: Allows you to use stamps to enhance your image. - Frame: Allows you to use a frame for your image. 2. Touch Save to save the image and exit. Video Editing When you select a video to edit, a video editor screen is displayed. To display the video player controls, simply touch the Touch Screen while the video is playing to display the following: Fast Forward Rewind / Play/ Pause Marks as favorite Display in wide screen Display in normal size Display in small size NOTE Touching the screen while a video clip is playing also provides access the video editing options icon . Video Player Controls Editing a Video to Send You can edit a video then send a video message to friends and family. 1. Access My Videos (via the Media Center, for example), touch the video clip to open it. As the clip begins to play, touch the screen to display the video player controls. 2. Touch the Options icon , then touch Edit For Video Msg. 3. Touch the Clip icon at the point in the video where you want the video to start (indicated by a red triangle), then touch the Clip icon where you want the video to end (indicated by a blue triangle). 4. Touch the Save icon to save the edited video or touch the Send icon to send it. 40