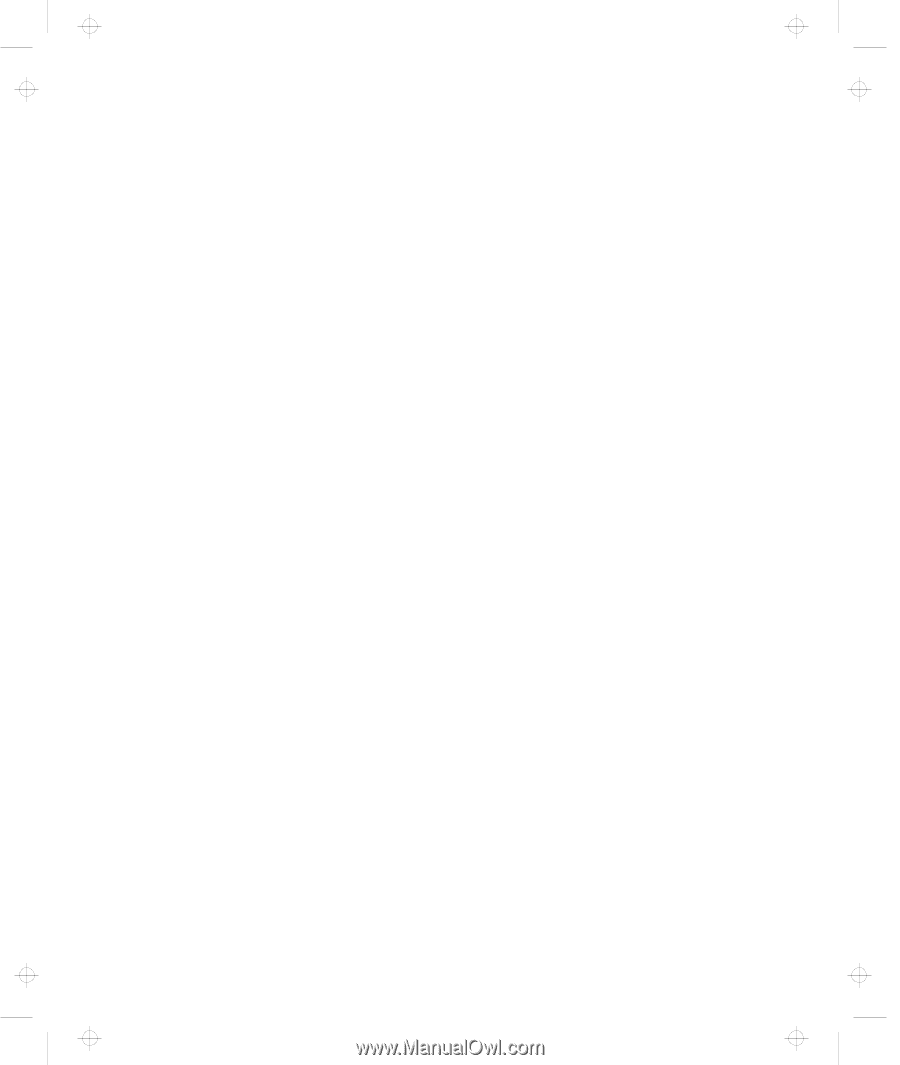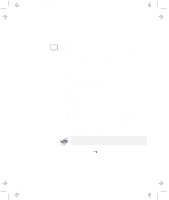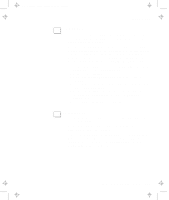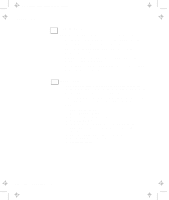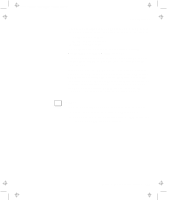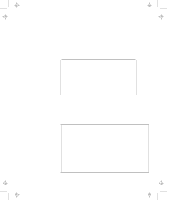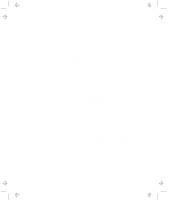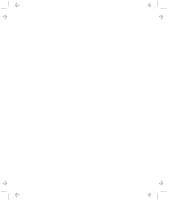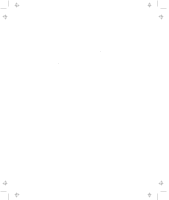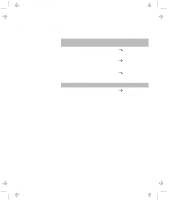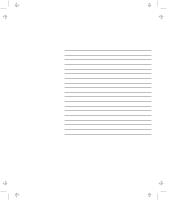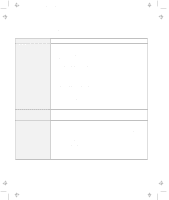Lenovo ThinkPad 380ED TP 380Z User's Reference that was provided with the syst - Page 121
Using Power Management, Using a PC Card, stop the PC Card in the PC Card PCMCIA Properties
 |
View all Lenovo ThinkPad 380ED manuals
Add to My Manuals
Save this manual to your list of manuals |
Page 121 highlights
Title: C79EPMST CreationDate: 06/22/98 12:00:09 Considerations Using Power Management Suppose you activate the alarm action as follows: Notification: Display message Power level: When the alarm goes off, the computer will Standby. Now if your computer enters suspend or hibernation mode when the battery is low before the alarm message appears, you see the message when the computer resumes. To resume normal operation, press OK. Note: You can set the Alarm action as follows: 1. Start the ThinkPad Configuration program. 2. Click on Power Management. 3. Click on the Alarm tab. 4. Put a check mark in the Low Battery Alarm check box, the Critical Low Battery Alarm check box, or both. 5. Set the percentage of the power level. 6. Click on the Alarm Action... button. You can set the alarm action in the next window. Using a PC Card If you are communicating with a PC Card modem or inserting a PC Card in a PC Card slot, do not enter your computer into suspend mode, enter into hibernation mode, or click on Stand by in the "Shut Down Window" window. Note: If you want to enter your computer into suspend mode, first stop the PC Card in the "PC Card (PCMCIA) Properties" window as follows: 1. Click on Start, move the cursor to Settings, and click on Control Panel. 2. Double-click on PC Card (PCMCIA). 3. From the list, select the card you are stopping. 4. Click on the Stop button. If you remove a communication PC Card from the PC Card slot and then reinsert it later, it might not work correctly. You need to reboot your computer. Chapter 4. Solving Computer Problems 105