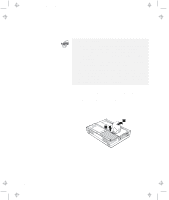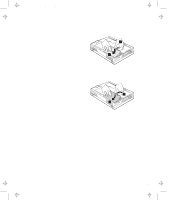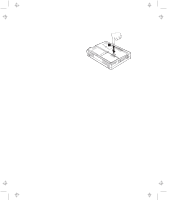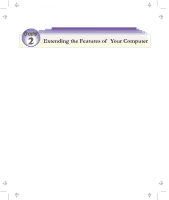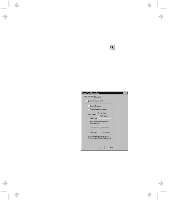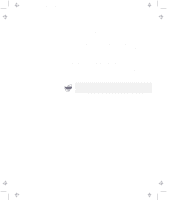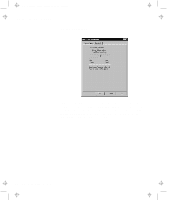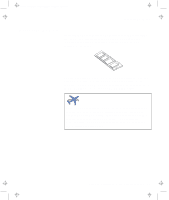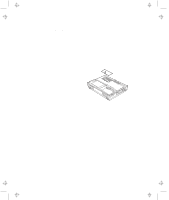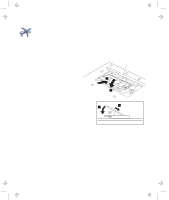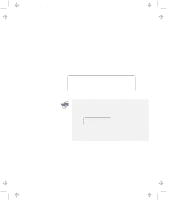Lenovo ThinkPad 380ED TP 380Z User's Reference that was provided with the syst - Page 55
Enable dragging, Enable Release-to-Select, Press means, Left Click, Click Pace
 |
View all Lenovo ThinkPad 380ED manuals
Add to My Manuals
Save this manual to your list of manuals |
Page 55 highlights
Title: C79EPMST CreationDate: 06/22/98 12:00:09 Customizing the TrackPoint If you check Enable dragging, you can drag the icon that you select with the TrackPoint stick by putting light pressure on the stick. If you check Enable Release-to-Select, you can click simply by lifting your finger quickly off the TrackPoint. Moving the cursor onto an icon and then lifting your finger off the TrackPoint works like clicking. Pressing the TrackPoint again works like double-clicking. Click on one of the Press means radio buttons to select which button the stick will simulate: either the left or the right button. For example, if you select Left Click, you can start a program with the TrackPoint by putting the cursor on the program's icon and applying light pressure on the stick. To adjust the pressing timing of the stick, set Click Pace. If you set the pace too slow, you might notice unintended clicks, a cursor delay, or a dragging delay. However, if you set the pace too fast, you might find Press-to-Select hard to use. Chapter 2. Extending the Features of Your Computer 39