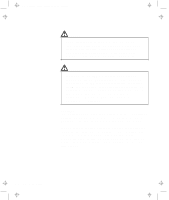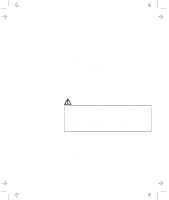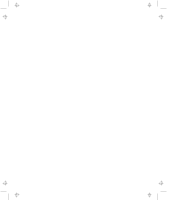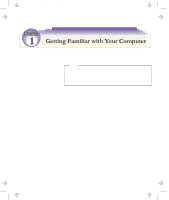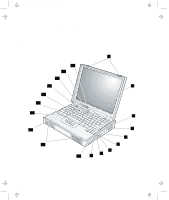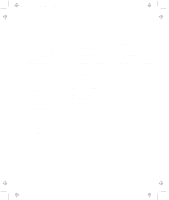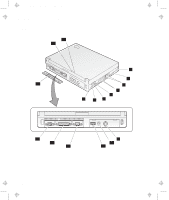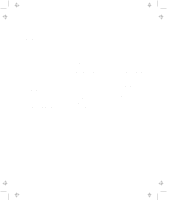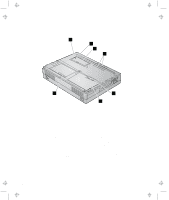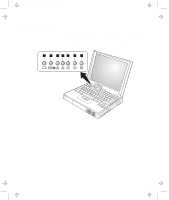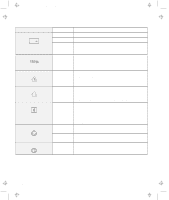Lenovo ThinkPad 380ED TP 380Z User's Reference that was provided with the syst - Page 19
pointing device that, is a built-in
 |
View all Lenovo ThinkPad 380ED manuals
Add to My Manuals
Save this manual to your list of manuals |
Page 19 highlights
Title: C79EPMST CreationDate: 06/22/98 12:00:09 Identifying the Hardware Features 1 The LCD latches open the LCD when they are slid outward. 2 The color LCD screen displays computer output. 3 The fan louver allows the inside of the computer to stay cool. Do not place anything in front of the louver that might block air flow. The cooling fan starts at power-on, and then stops and starts alternately depending on the temperature inside the computer. 4 The infrared port allows the computer to communicate with other devices that have infrared data-transfer capability. 5 The diskette drive reads data from or writes data to a diskette. 6 The diskette-eject button ejects a diskette from the diskette drive. 7 The CD-ROM emergency eject hole is used to eject the CD-ROM tray if it does not open with the eject button. Insert a pin into this hole to eject the tray. 8 The CD-ROM eject button ejects the CD-ROM tray from the CD-ROM drive. This button works only when the computer is powered on. 9 The CD-ROM drive in-use indicator is on when data is read from a CD-ROM in the CD-ROM drive. 1 The CD-ROM drive reads data from a CD-ROM. 11 The stereo speakers along with the subwoofer 16 provide 3D (three-dimensional) audio. 12 The palm rest is where you rest the palms of your hands when using the keyboard. 13 The TrackPoint is a built-in pointing device that provides a function similar to that of a mouse. 14 The Fn key is used with the function keys to activate the Fn key functions. 15 The keyboard is used to enter data into the computer. (To use the numeric keypad on the keyboard, see page 15.) 16 The subwoofer along with the stereo speakers 11 provide 3D (threedimensional) audio. 17 The system-status indicators consist of indicators and their associated symbols. (See page 7.) 18 The brightness control adjusts the brightness of the display. 19 The built-in microphone captures sound and voice when it is used with an application program capable of handling audio. Chapter 1. Getting Familiar with Your Computer 3