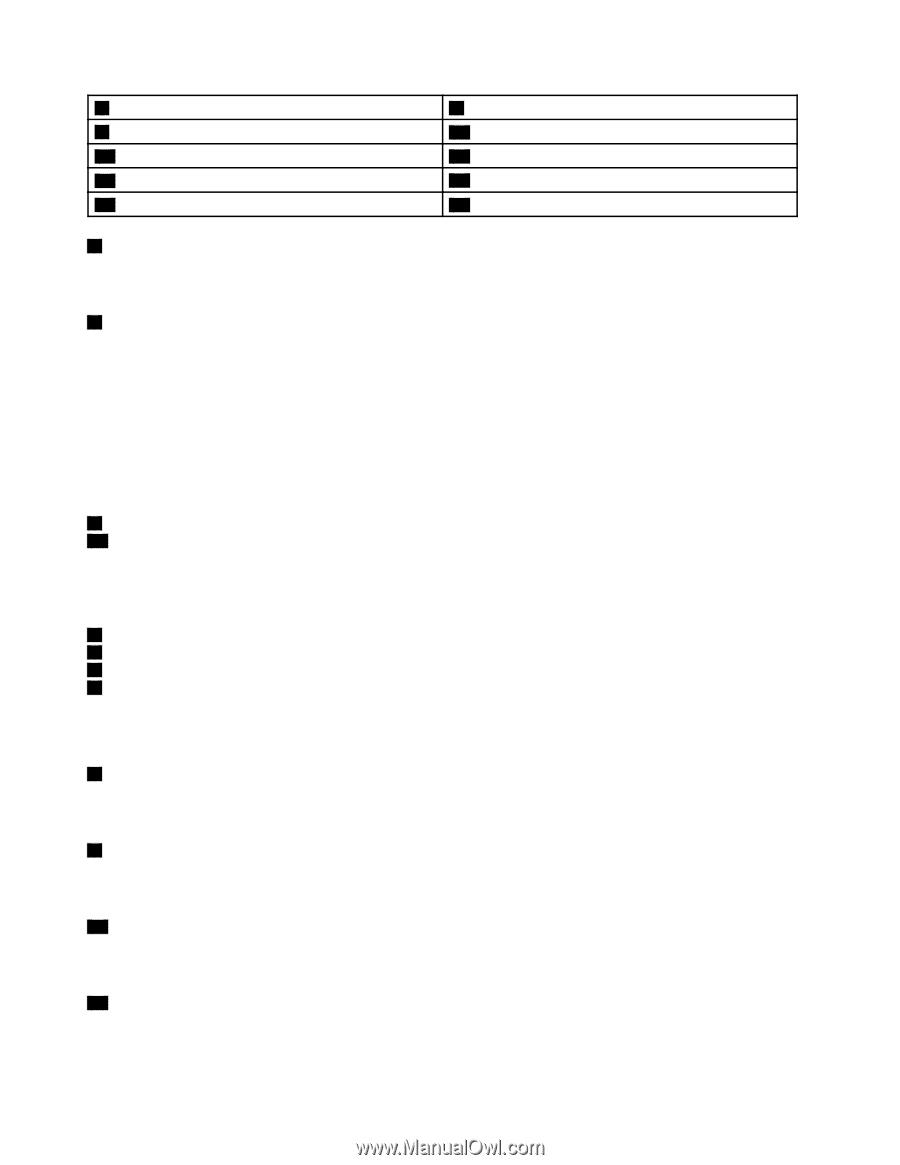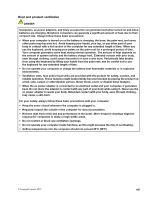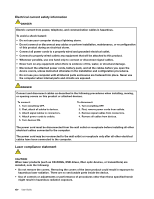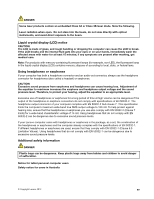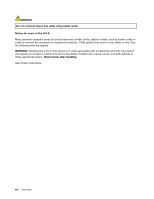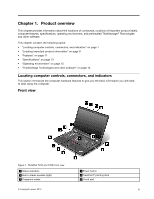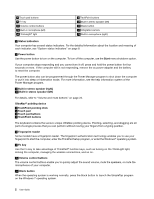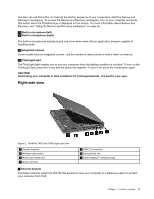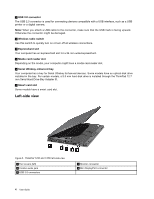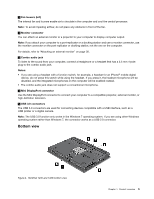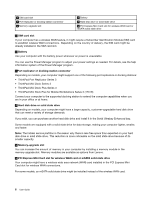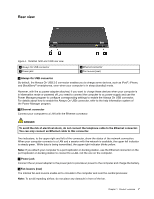Lenovo ThinkPad T430 (English) User Guide - Page 20
Power Manager program., pointing device - fn keys
 |
View all Lenovo ThinkPad T430 manuals
Add to My Manuals
Save this manual to your list of manuals |
Page 20 highlights
7 Touch pad buttons 9 Fn key 11 Volume control buttons 13 Built-in microphone (left) 15 ThinkLight® light 8 TrackPoint buttons 10 Built-in stereo speaker (left) 12 Black button 14 Integrated camera 16 Built-in microphone (right) 1 Status indicators Your computer has several status indicators. For the detailed information about the location and meaning of each indicator, see "System-status indicators" on page 8. 2 Power button Use the power button to turn on the computer. To turn off the computer, use the Start menu shutdown option. If your computer stops responding and you cannot turn it off, press and hold the power button for four seconds or more. If the computer still is not responding, remove the ac power adapter and the battery to reset the computer. The power button also can be programmed through the Power Manager program to shut down the computer or put it into sleep or hibernation mode. For more information, see the help information system of the Power Manager program. 3 Built-in stereo speaker (right) 10 Built-in stereo speaker (left) For details, refer to "Volume and mute buttons" on page 23. UltraNav® pointing device 4 TrackPoint pointing stick 6 Touch pad 7 Touch pad buttons 8 TrackPoint buttons The keyboard contains the Lenovo unique UltraNav pointing device. Pointing, selecting, and dragging are all part of a single process that you can perform without moving your fingers from a typing position. 5 Fingerprint reader Some models have a fingerprint reader. The fingerprint authentication technology enables you to use your fingerprint to start the computer, enter the ThinkPad Setup program, or enter the Windows® operating system. 9 Fn key Use the Fn key to take advantage of ThinkPad® function keys, such as turning on the ThinkLight light, locking the computer, managing the wireless connections, and so on. 11 Volume control buttons The volume control buttons enable you to quickly adjust the sound volume, mute the speakers, or mute the microphones of your computer. 12 Black button When the operating system is working normally, press the black button to launch the SimpleTap program on the Windows 7 operating system. 2 User Guide