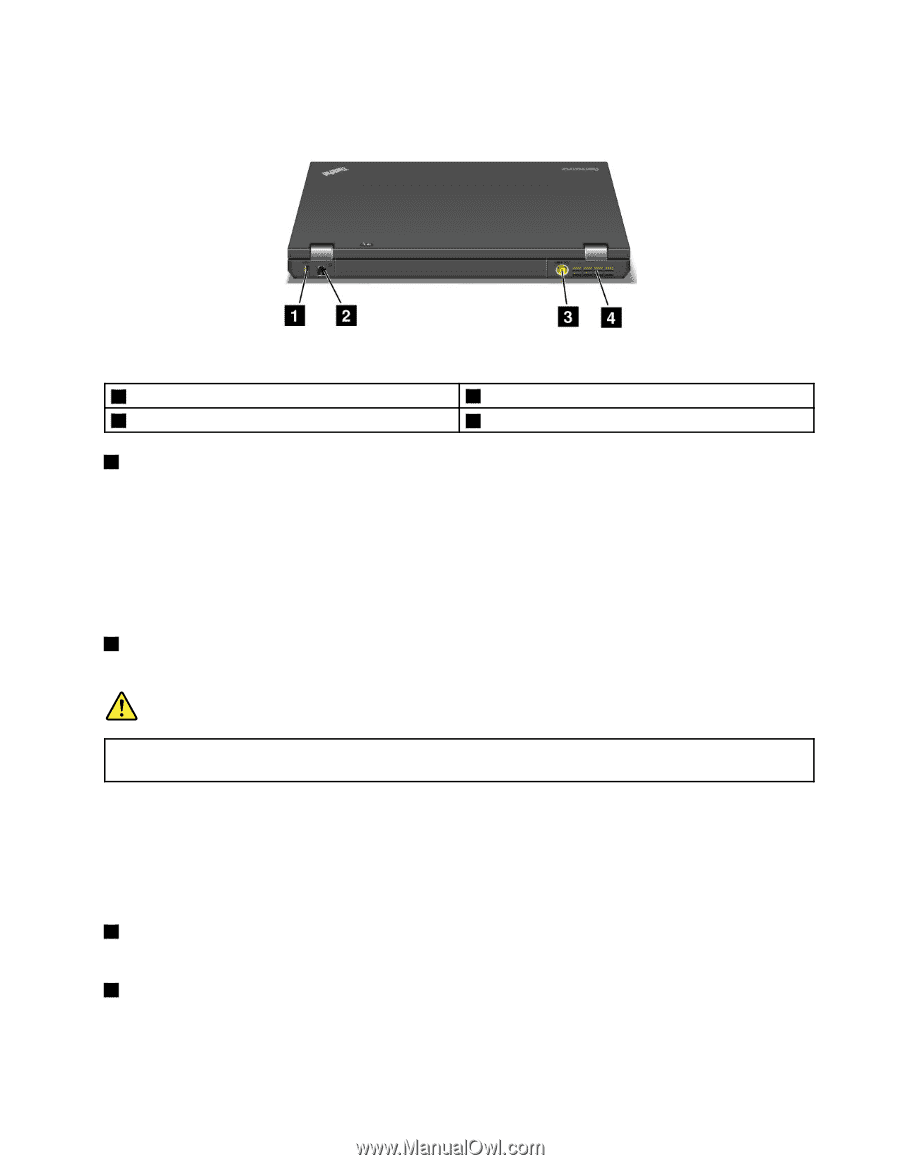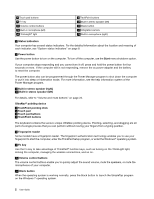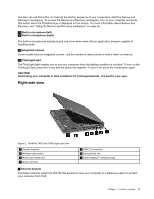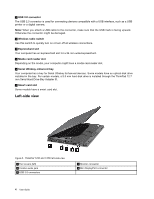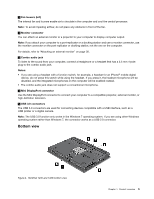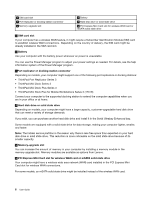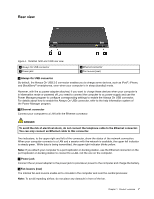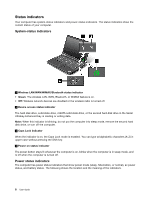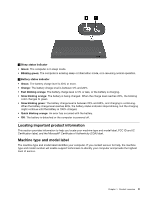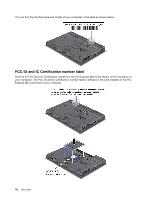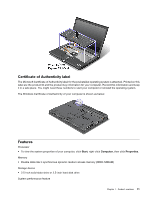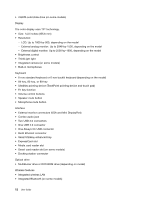Lenovo ThinkPad T430 (English) User Guide - Page 25
Rear view, Always On USB connector - ports
 |
View all Lenovo ThinkPad T430 manuals
Add to My Manuals
Save this manual to your list of manuals |
Page 25 highlights
Rear view Figure 5. ThinkPad T430 and T430i rear view. 1 Always On USB connector 3 Power jack 2 Ethernet connector 4 Fan louvers (rear) 1 Always On USB connector By default, the Always On USB 2.0 connector enables you to charge some devices, such as iPod®, iPhone, and BlackBerry® smartphones, even when your computer is in sleep (standby) mode. However, with the ac power adapter attached, if you want to charge these devices when your computer is in hibernation mode or powered off, you need to connect the computer to ac power supply and use the Power Manager program to configure corresponding settings to enable the Always On USB connector. For details about how to enable the Always On USB connector, refer to the help information system of the Power Manager program. 2 Ethernet connector Connect your computer to a LAN with the Ethernet connector. DANGER To avoid the risk of electrical shock, do not connect the telephone cable to the Ethernet connector. You can only connect an Ethernet cable to this connector. Two indicators, to the upper right and left of the connector, show the status of the network connection. When your computer connects to a LAN and a session with the network is available, the upper left indicator is steady green. While data is being transmitted, the upper right indicator blinks yellow. Note: If you attach your computer to a port replicator or docking station, use the Ethernet connector on the port replicator or docking station to connect to a LAN, not the one on the computer. 3 Power jack Connect the ac power adapter to the power jack to provide ac power to the computer and charge the battery. 4 Fan louvers (rear) The internal fan and louvers enable air to circulate in the computer and cool the central processor. Note: To avoid impeding airflow, do not place any obstacle in front of the fan. Chapter 1. Product overview 7