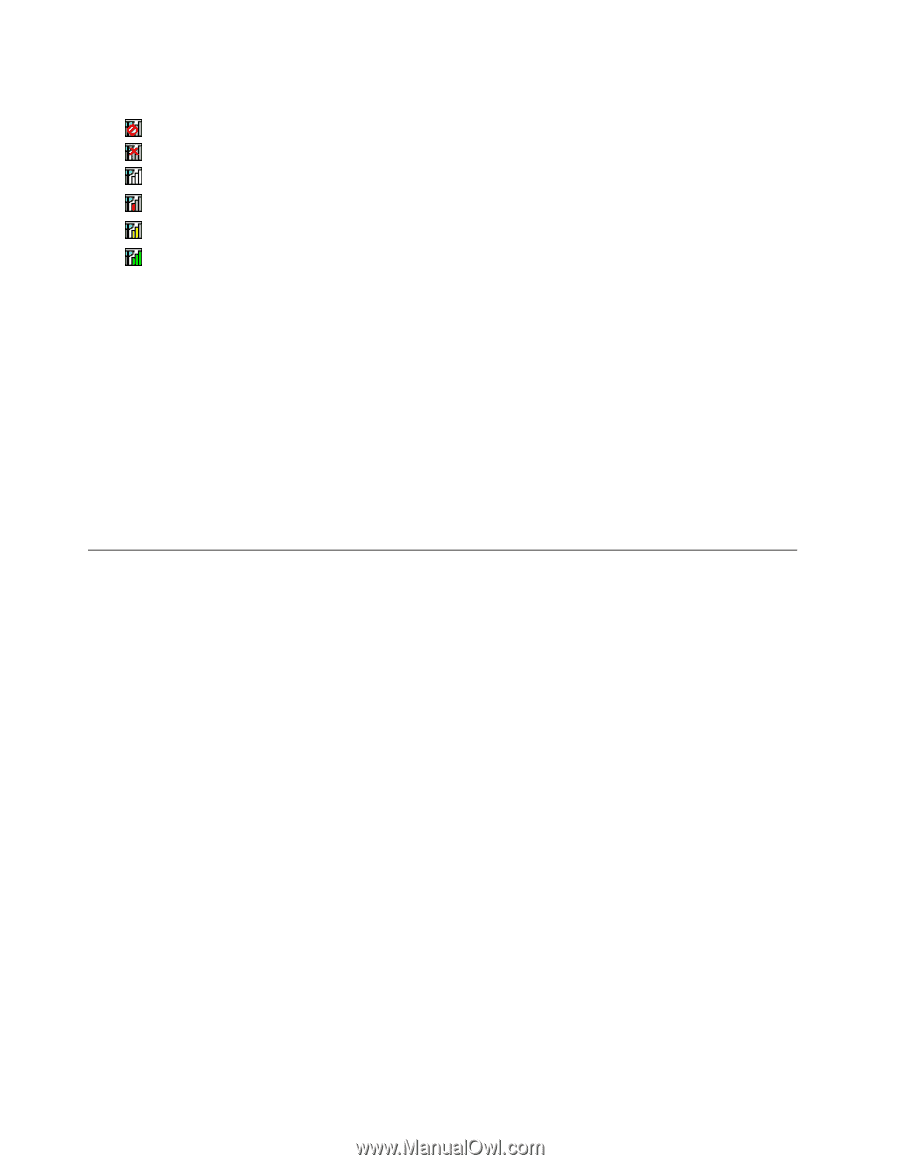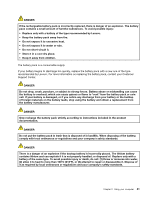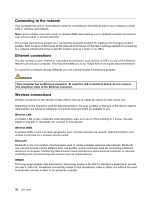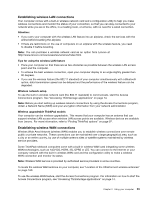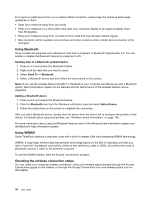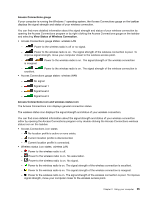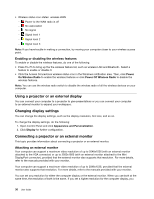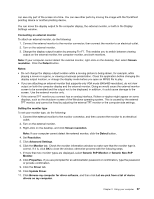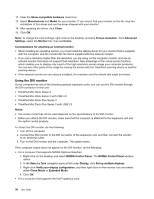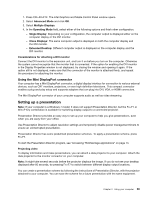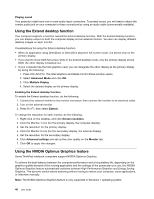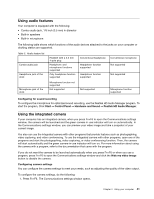Lenovo ThinkPad T430 (English) User Guide - Page 54
Using a projector or an external display, Changing display settings - user manual
 |
View all Lenovo ThinkPad T430 manuals
Add to My Manuals
Save this manual to your list of manuals |
Page 54 highlights
• Wireless status icon states: wireless WAN - Power to the WAN radio is off - No association - No signal - Signal level 1 - Signal level 2 - Signal level 3 Note: If you have trouble in making a connection, try moving your computer closer to your wireless access point. Enabling or disabling the wireless features To enable or disable the wireless features, do one of the following: • Press Fn+F5 to bring up the the wireless feature list, such as wireless LAN and Bluetooth. Select a feature to enable or disable it. • Click the Access Connections wireless status icon in the Windows notification area. Then, click Power On Wireless Radio to enable the wireless features or click Power Off Wireless Radio to disable the wireless features. Note: You can use the wireless radio switch to disable the wireless radio of all the wireless devices on your computer. Using a projector or an external display You can connect your computer to a projector to give presentations or you can connect your computer to an external monitor to expand your workspace. Changing display settings You can change the display settings, such as the display resolution, font size, and so on. To change the display settings, do the following: 1. Open Control Panel and click Appearance and Personalization. 2. Click Display for further configuration. Connecting a projector or an external monitor This topic provides information about connecting a projector or an external monitor. Attaching an external monitor Your computer can support a maximum video resolution of up to 2048x1536 (with an external monitor attached to the VGA connector) or up to 2560x1600 (with an external monitor attached to the Mini DisplayPort connector), provided that the external monitor also supports that resolution. For more details, refer to the manuals provided with your monitor. Your computer can support a maximum video resolution of up to 2048x1536, provided that the external monitor also supports that resolution. For more details, refer to the manuals provided with your monitor. You can set any resolution for either the computer display or the external monitor. When you use both at the same time, the resolution of both is the same. If you set a higher resolution for the computer display, you 36 User Guide