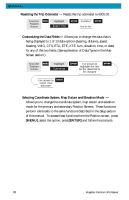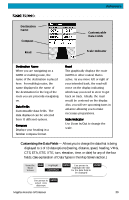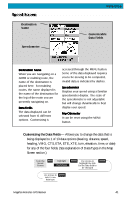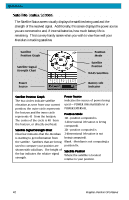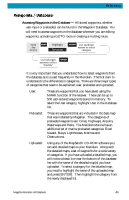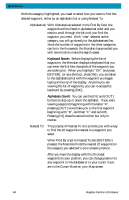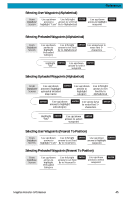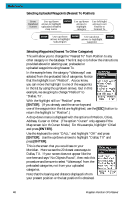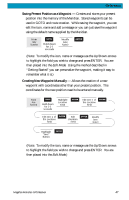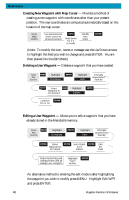Magellan Meridian Platinum User Manual - Page 54
Accessing Waypoints in the Database
 |
UPC - 763357103267
View all Magellan Meridian Platinum manuals
Add to My Manuals
Save this manual to your list of manuals |
Page 54 highlights
Reference Accessing Waypoints in the Database - All stored waypoints, whether user-input or preloaded, can be found in the Waypoint Database. You will need to access waypoints in the database whenever you are editing waypoints, activating a GOTO route or creating a multileg route. From Any Screen MENU Highlight Database ENTER Use up/down arrows to select category Use left/right arrows to select "Find By" ENTER It is very important that you understand how to select waypoints from the database as it is used frequently in the Meridian. The first item to understand is the differences in categories. There are three major types of categories that need to be explained: user, preloaded and uploaded. User: These are waypoints that you have saved using the MARK function of the receiver. There can be up to 500 user-entered waypoints stored in memory. To select the User category, highlight User in the Database list. Preloaded: These are waypoints that are included in the base map that was installed by Magellan. The categories of preloaded waypoints are: Cities, Highways, Airports, Waterways and Parks. The Meridian Marine has an additional set of marine preloaded categories: Fixed Navaid, Buoys, Lighthouses, Marinas and Obstructions. Uploaded: Using any of the MapSend® CD-ROM software you can add detailed maps to your Meridian. Along with the detailed maps, a set of waypoints for a wide variety of categories. If you have uploaded a detailed map, you will notice a black line near the bottom of the database list with the name of the detailed map(s) you have uploaded. To select a category for the detailed map, you need to highlight the name of the uploaded map and press [ENTER]. Then highlight the category from the newly displayed list. Magellan Meridian GPS Receiver 43