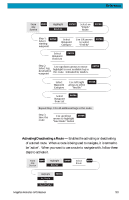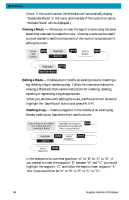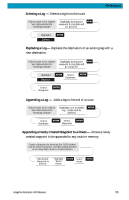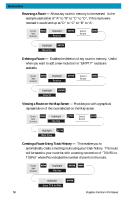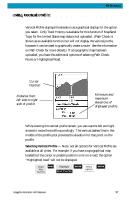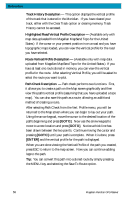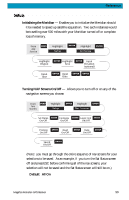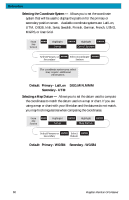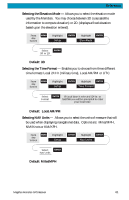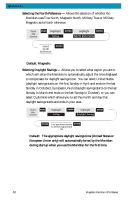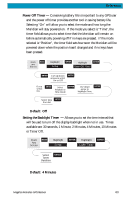Magellan Meridian Platinum User Manual - Page 69
Track History Description, Highlighted Road Vertical Profile Description, Route Vertical Profile
 |
UPC - 763357103267
View all Magellan Meridian Platinum manuals
Add to My Manuals
Save this manual to your list of manuals |
Page 69 highlights
Reference Track History Description - This option displays the vertical profile of the track that is stored in the Meridian. If you have cleared your track, either with the Clear Track option or clearing memory, Track History cannot be accessed. Highlighted Road Vertical Profile Description - (Available only with map data uploaded from Magellan MapSend Topo for the United States.) If the cursor or your present position is on a road and you have topographic maps loaded, you can view the vertical profile for the road you have selected. Route Vertical Profile Description - (Available only with map data uploaded from Magellan MapSend Topo for the United States.) If you have at least one route stored in memory, you can view the vertical profile for the route. After selecting Vertical Profile, you will be asked to select the route you want to plot. Path Check Description - Path check performs two functions. First, it allows you to create a path on the Map screen graphically and then view this path's vertical profile (assuming that you have uploaded a topo map). You can also save this path as a route, allowing an additional method of creating a route. After selecting Path Check from the Vert. Profile menu, you will be returned to the Map screen where you can begin to lay out your path. Using the arrow keypad, move the cursor to the desired location of the path's beginning and press [GOTO]. Now use the arrow keypad to move to a new location and press [GOTO]. Notice a thick line has been drawn between the two points. Continue moving the cursor and pressing [GOTO] until your path is complete. When it is done, press [ENTER] and the vertical profile for the path is displayed. When you are done viewing the Vertical Profile of the path you created, press ESC to return to the map screen. Now you can continue adding legs to the path. Tip: You can convert this path into a stored route by simply pressing the MENU key and selecting the Save To Route option. 58 Magellan Meridian GPS Receiver