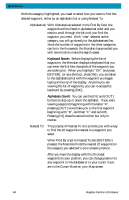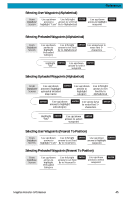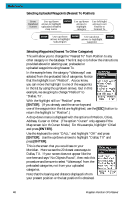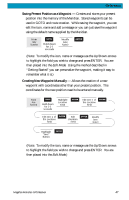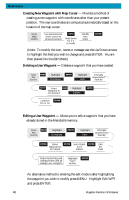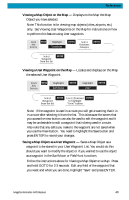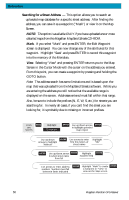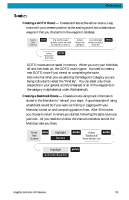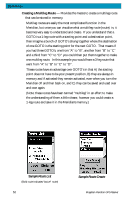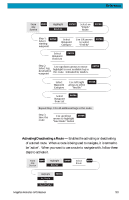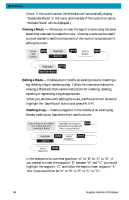Magellan Meridian Platinum User Manual - Page 60
Viewing a Map Object on the Map, Viewing a User Waypoint on the Map, Saving a Map Object as a User
 |
UPC - 763357103267
View all Magellan Meridian Platinum manuals
Add to My Manuals
Save this manual to your list of manuals |
Page 60 highlights
Reference Viewing a Map Object on the Map - Displays on the Map the Map Object you have selected. Note: This function is for viewing map objects (cities, airports, etc.) only. See Viewing User Waypoints on the Map for instructions on how to perform this feature using User waypoints. From Any Screen MENU Highlight Database ENTER Select Database Category ENTER Select Waypoint from the list ENTER Viewing a User Waypoint on the Map - Locates and displays on the Map the selected User Waypoint. From Any Screen MENU Highlight Database ENTER Highlight User ENTER Select ENTER Use U/D arrows ENTER Waypoint to highlight from the list "View" button Note: If the waypoint is used in a route you will get a warning that it is in a route after selecting it from the list. This is because the screen that you access the view button can also be used to edit the waypoint and it may be undesirable to edit a waypoint that is being used in a route. Also note that any edits you make to the waypoint are not saved when you use the View button. You need to highlight the Save button and press ENTER to record your changes. Saving a Map Object as a User Waypoint - Saves a Map Object as a waypoint to be stored in your User Waypoint List. You would do this should you want to modify the object or if you wanted to use the object as a waypoint in the Sun/Moon or Fish/Hunt functions. Follow the instructions above for Viewing a Map Object on a Map. Press and hold GOTO for 2-3 seconds. Edit any field of the waypoint that you want and when you are done, highlight "Save" and press ENTER. Magellan Meridian GPS Receiver 49