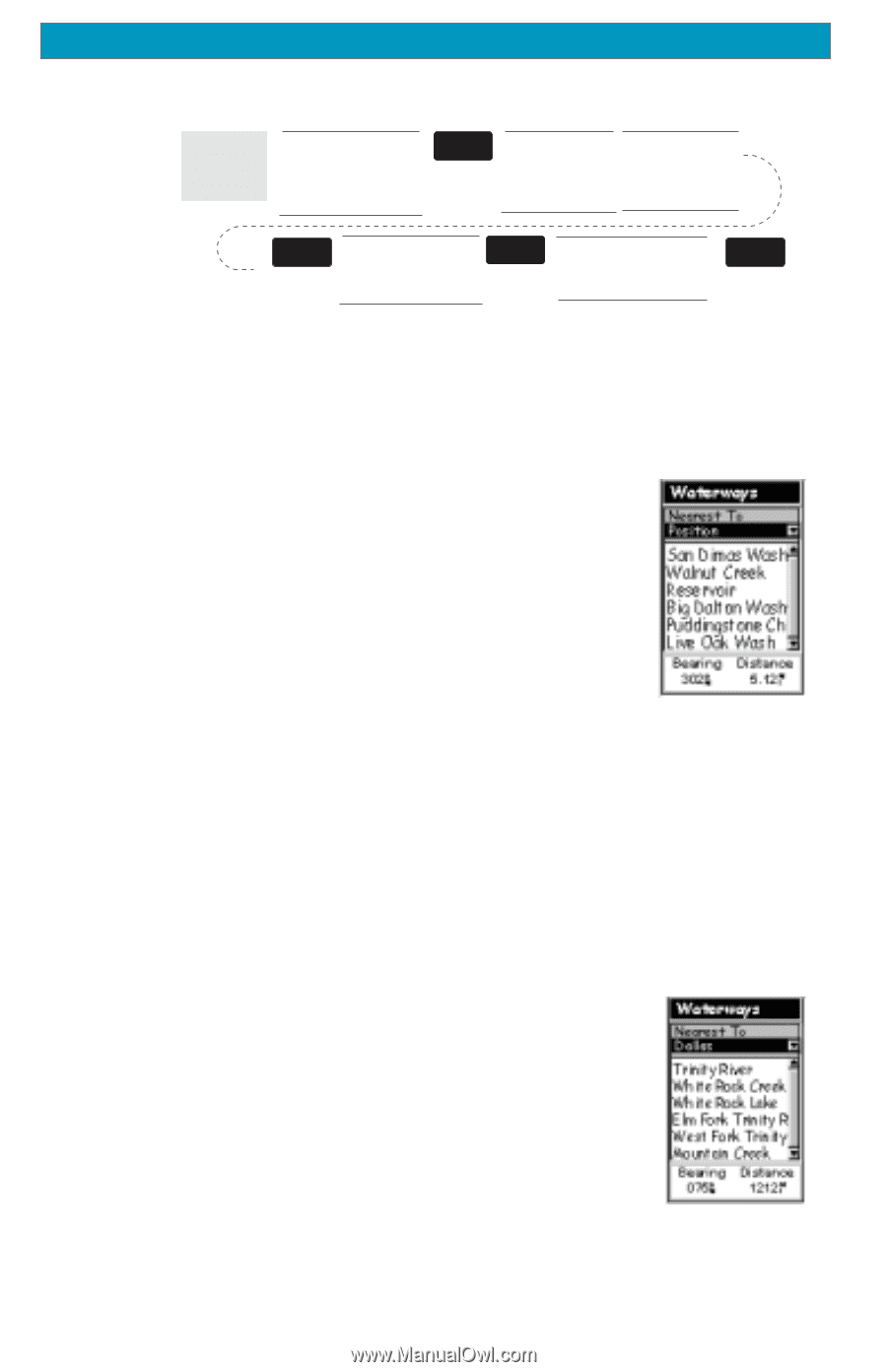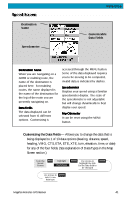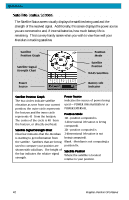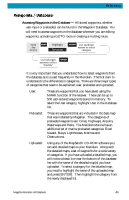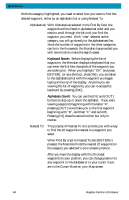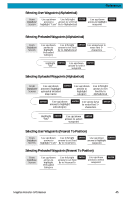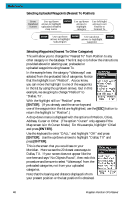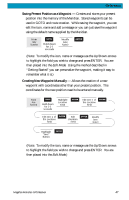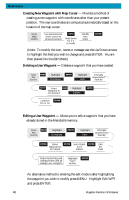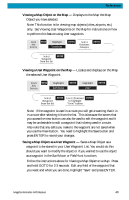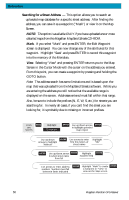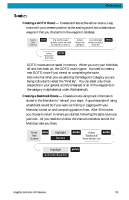Magellan Meridian Platinum User Manual - Page 57
Selecting Uploaded Waypoints Nearest To Position, Selecting Waypoints Nearest To Other Categories,
 |
UPC - 763357103267
View all Magellan Meridian Platinum manuals
Add to My Manuals
Save this manual to your list of manuals |
Page 57 highlights
Reference Selecting Uploaded Waypoints (Nearest To Position) From Database Screen Use up/down arrows to highlight uploaded detailed map name ENTER Use up/down arrows to highlight category Use left/right arrows to set Find By to Nearest To ENTER Use up/down ENTER Use up/down arrows to highlight arrows to hightlight subcategory waypoint ENTER Selecting Waypoints (Nearest To Other Categories) This will allow you to change the "Nearest To" from Position to any other category in the database. The first step is to follow the instructions provided above for selecting user, preloaded or uploaded waypoints using Nearest To. In the example here, the category "Waterways" was selected from the preloaded list of categories. Notice that the highlight is on "Position". As you know, you can move the highlight to one of the waypoints in the list by using the up/down arrows. But in this example, we are going to change "Position" to "Dallas, Tx". With the highlight still on "Position" press [ENTER]. (If you already used the arrow keys and one of the waypoints in the list are highlighted, use the [ESC] button to return the highlight to "Position".) A drop-down menu is displayed with the options of Position, Cities, Address, Cursor or Other. (The option "Cursor" only appears if the Map screen is in th Cursor Mode.) For this example, highlight "Cities" and press [ENTER]. Use the keyboard to enter "DALL" and highlight "OK" and press [ENTER]. Use the up/down arrows to highlight "Dallas, TX" and press [ENTER]. This is the screen that you would see on your Meridian. Here we see the 20 closest waterways to Dallas, TX. If your screen does not appear like the one here and says "No Objects Found", then redo this procedure and be sure to select "Waterways" from the preloaded categories, not from your uploaded categories. Note that the bearing and distance displayed is from your present position or the last position fix obtained. 46 Magellan Meridian GPS Receiver