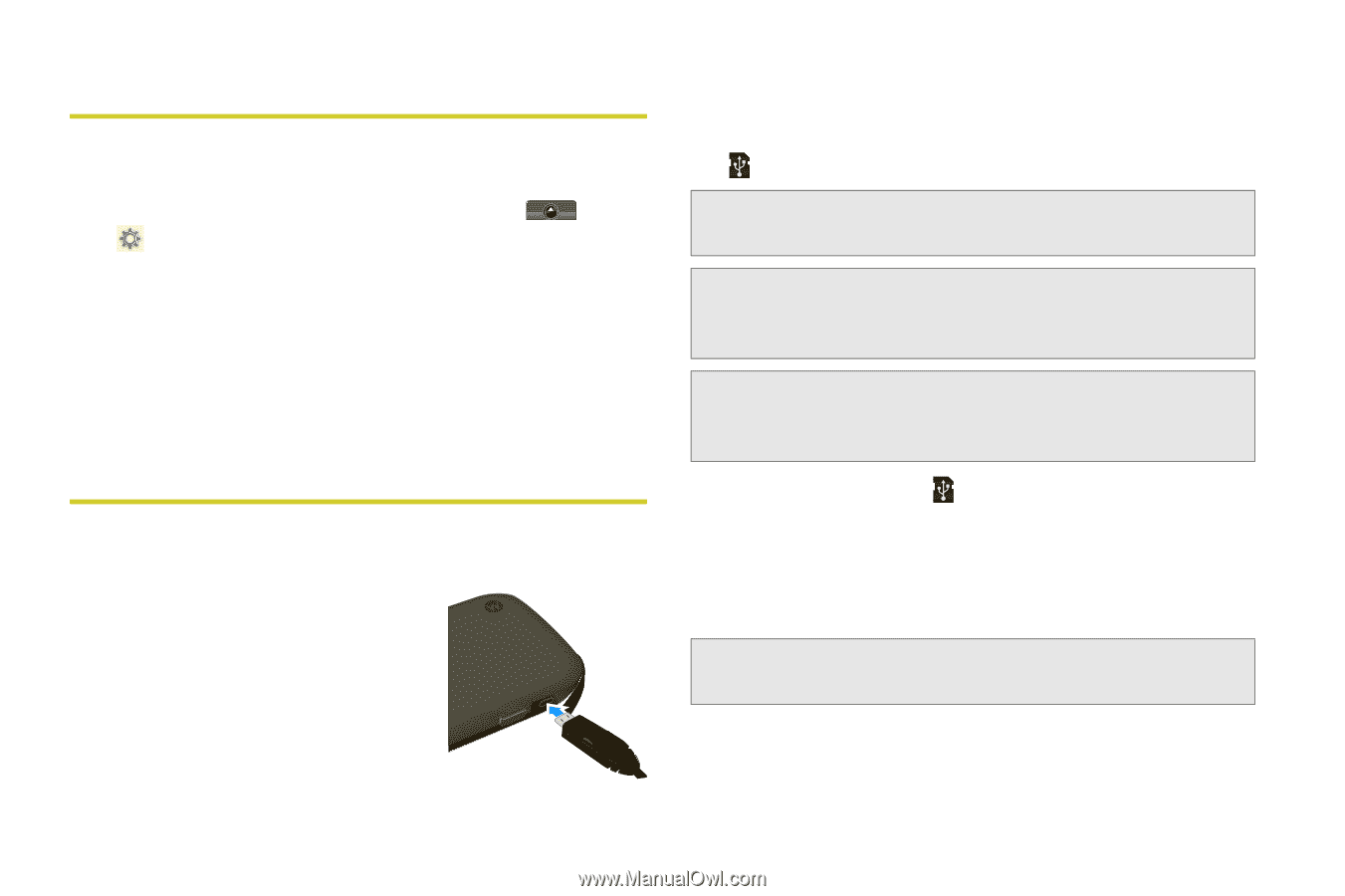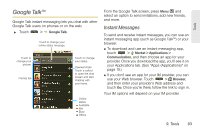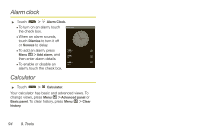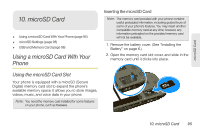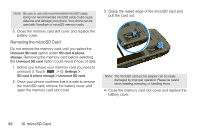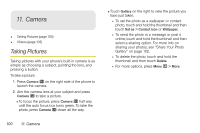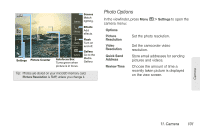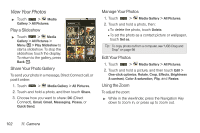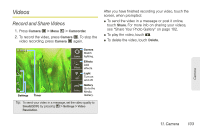Motorola MOTOROLA i1 User Guide - Sprint - Page 108
microSD Settings, Viewing Memory in the microSD Card, USB and Memory Card, USB Drag and Drop
 |
View all Motorola MOTOROLA i1 manuals
Add to My Manuals
Save this manual to your list of manuals |
Page 108 highlights
microSD Settings Viewing Memory in the microSD Card 1. With the microSD card inserted, touch > Settings > SD card & phone storage. 2. The following information will be displayed: Ⅲ Total space displays the capacity of the memory card. Ⅲ Available space displays the amount of free memory space. USB and Memory Card USB Drag and Drop You can transfer your pictures, videos, music, ringtones, and more, from your computer to your phone's memory card. 1. With a memory card inserted, and your phone showing the 98 10. microSD Card home screen, connect a Motorola micro USB data cable from your phone's micro USB port to a USB port on your computer. Your phone should show in the notifications bar. Note: You may need to remove the USB data cable from the charger power head. Note: Make sure to connect the phone to a high power USB port. Typically, these are located directly on your computer. Note: Your phone supports Microsoft™ Windows™ XP and Windows Vista™. Other operating systems may not be compatible. 2. Your phone shows in the notifications bar. You can't use the files on your memory card while it is connected. 3. Touch Mount (if asked) to connect your memory card. Note: If you connect a mass storage device to a peripheral device, your device may not work properly. 4. On your computer, use the "My Computer" window to find "Removable Disk".