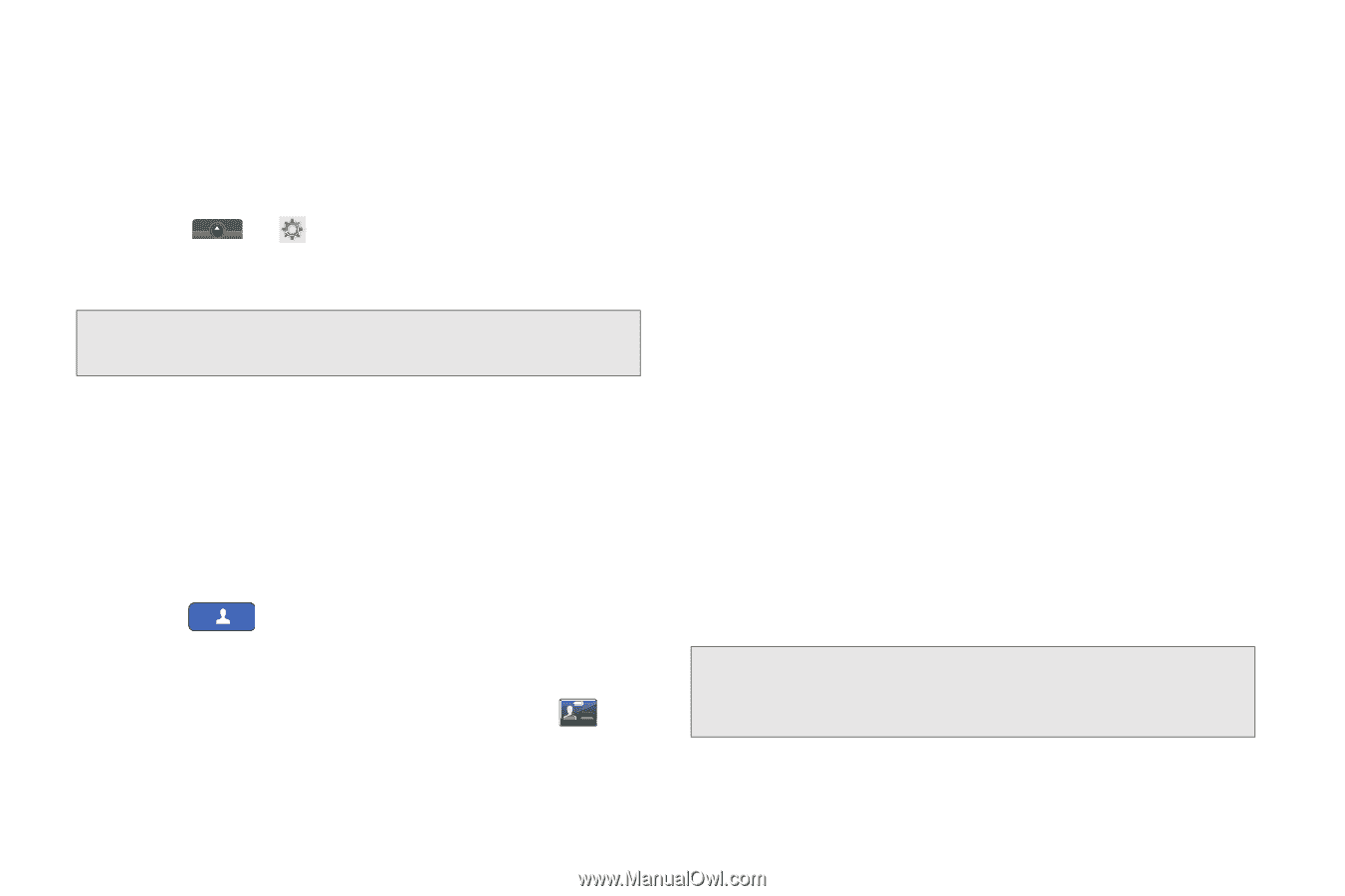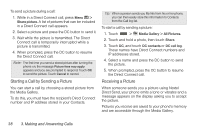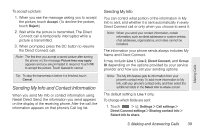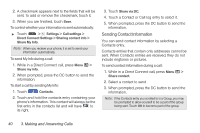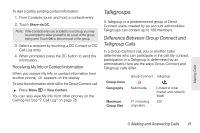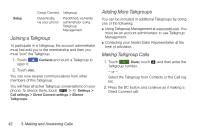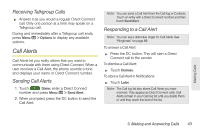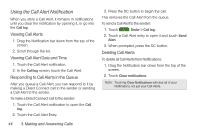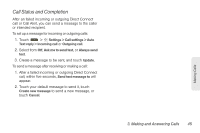Motorola MOTOROLA i1 User Guide - Sprint - Page 50
Sending Contact Information
 |
View all Motorola MOTOROLA i1 manuals
Add to My Manuals
Save this manual to your list of manuals |
Page 50 highlights
2. A checkmark appears next to the fields that will be sent. To add or remove the checkmark, touch it. 3. When you are finished, touch Save. To control whether your information is sent automatically: ᮣ Touch > Settings > Call settings > Direct Connect Settings > Sharing contact info > Share My Info. Note: When you receive your phone, it is set to send your information automatically. To send My Info during a call: 1. While in a Direct Connect call, press Menu / > Share my info. 2. When prompted, press the DC button to send the information. To start a call by sending My Info: 1. Touch Contacts. 2. Touch and hold the contacts entry containing your phone's information. This contact will always be the first entry in the contacts list and will have to its right. 3. Touch Share via DC. 4. Touch a Contact or Call log entry to select it. 5. When prompted, press the DC button to send the information. Sending Contact Information You can send contact information by selecting a Contacts entry. Contacts entries that contain only addresses cannot be sent. When Contacts entries are received, they do not include ringtones or pictures. To send contact information during a call: 1. While in a Direct Connect call, press Menu / > Share contact. 2. Select a contact to send 3. When prompted, press the DC button to send the information. Note: If the Contacts entry you scrolled to is a Group, you may be prompted to allow yourself to be a part of the group being sent. Touch OK to become part of the group. 40 3. Making and Answering Calls