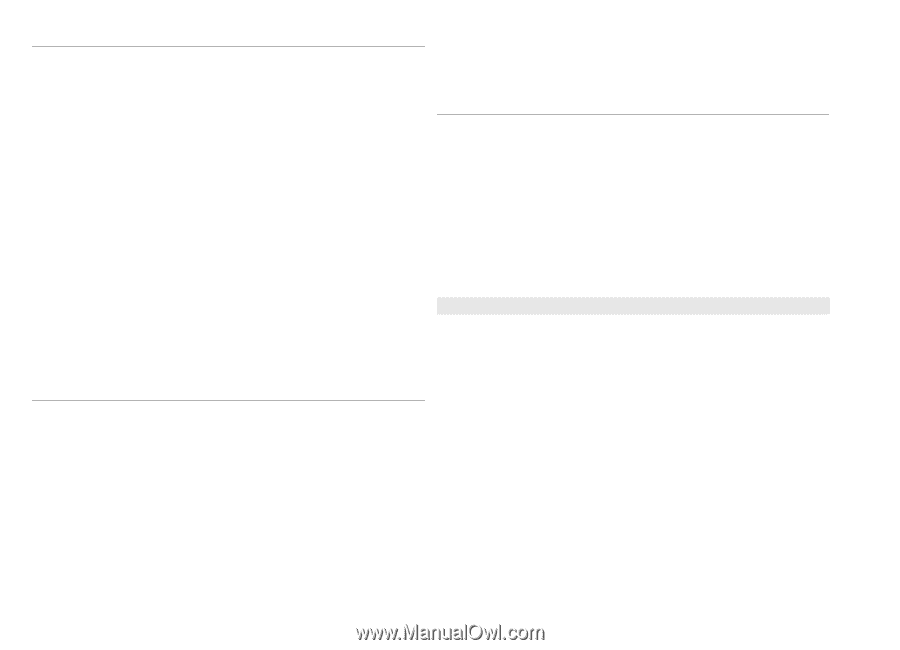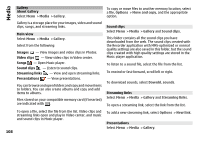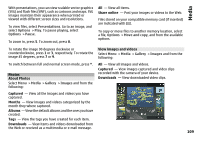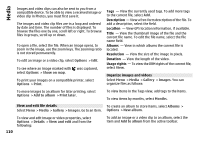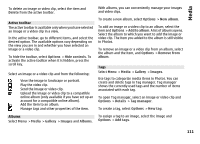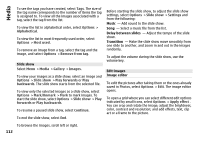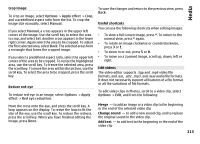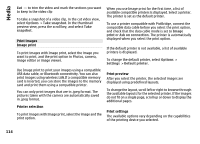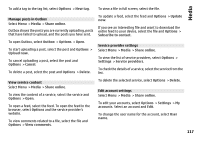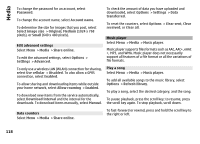Nokia E72 Nokia E72 User Guide in US English / Spanish - Page 113
Crop image, Reduce red-eye, Useful shortcuts, Edit videos, Options, Apply effect, Manual, Apply
 |
UPC - 758478018279
View all Nokia E72 manuals
Add to My Manuals
Save this manual to your list of manuals |
Page 113 highlights
Crop image To crop an image, select Options > Apply effect > Crop, and a predefined aspect ratio from the list. To crop the image size manually, select Manual. If you select Manual, a cross appears in the upper left corner of the image. Use the scroll key to select the area to crop, and select Set. Another cross appears in the lower right corner. Again select the area to be cropped. To adjust the first selected area, select Back. The selected areas form a rectangle that forms the cropped image. If you select a predefined aspect ratio, select the upper left corner of the area to be cropped. To resize the highlighted area, use the scroll key. To freeze the selected area, press the scroll key. To move the area within the picture, use the scroll key. To select the area to be cropped, press the scroll key. Reduce red-eye To reduce red-eye in an image, select Options > Apply effect > Red eye reduction. Move the cross onto the eye, and press the scroll key. A loop appears on the display. To resize the loop to fit the size of the eye, use the scroll key. To reduce the redness, press the scroll key. When you have finished editing the image, press Done. To save the changes and return to the previous view, press Back. Useful shortcuts You can use the following shortcuts when editing images: • To view a full-screen image, press *. To return to the normal view, press * again. • To rotate an image clockwise or counterclockwise, press 3 or 1. • To zoom in or out, press 5 or 0. • To move on a zoomed image, scroll up, down, left or right. Edit videos The video editor supports .3gp and .mp4 video file formats, and .aac, .amr, .mp3, and .wav audio file formats. It does not necessarily support all features of a file format or all the variations of file formats. To edit video clips in Photos, scroll to a video clip, select Options > Edit, and from the following: Merge - to add an image or a video clip to the beginning or the end of the selected video clip Change sound - to add a new sound clip, and to replace the original sound in the video clip. Add text - to add text to the beginning or the end of the video clip 113 Media