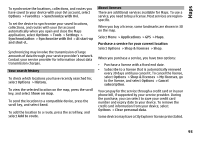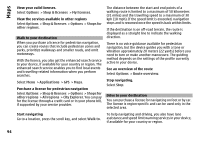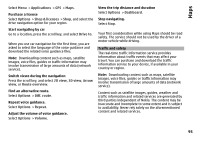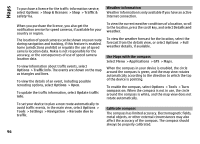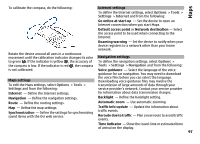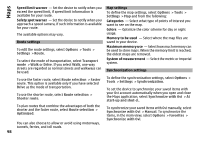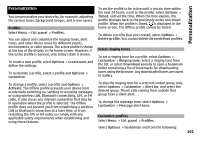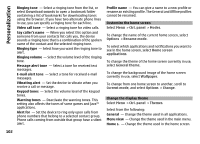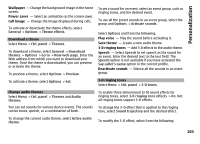Nokia E72 Nokia E72 User Guide in US English / Spanish - Page 98
Route settings, Map settings, Synchronization settings
 |
UPC - 758478018279
View all Nokia E72 manuals
Add to My Manuals
Save this manual to your list of manuals |
Page 98 highlights
Maps Speed limit warner - Set the device to notify when you exceed the speed limit, if speed limit information is available for your route. Safety spot warner - Set the device to notify when you approach a speed camera, if such information is available for your route. The available options may vary. Route settings To edit the route settings, select Options > Tools > Settings > Route. To select the mode of transportation, select Transport mode > Walk or Drive. If you select Walk, one-way streets are regarded as normal streets and walkways can be used. Map settings To define the map settings, select Options > Tools > Settings > Map and from the following: Categories - Select what type of points of interest you want to see on the map. Colors - Optimize the color scheme for day or night usage. Memory to be used - Select where the map files are saved in your device. Maximum memory use - Select how much memory can be used to store maps. When the memory limit is reached, the oldest maps are removed. System of measurement - Select the metric or imperial system. Synchronization settings To use the faster route, select Route selection > Faster route. This option is available only if you have selected Drive as the mode of transportation. To use the shorter route, select Route selection > Shorter route. To define the synchronization settings, select Options > Tools > Settings > Synchronization. To set the device to synchronize your saved items with your Ovi account automatically when you open and close the Maps application, select Synchronize with Ovi > At start-up and shut-d.. To plan routes that combine the advantages of both the shorter and the faster route, select Route selection > Optimized. You can also choose to allow or avoid using motorways, tunnels, ferries, and toll roads. 98 To synchronize your saved items with Ovi manually, select Synchronize with Ovi > Manual. To synchronize the items, in the main view, select Options > Favorites > Synchronize with Ovi.