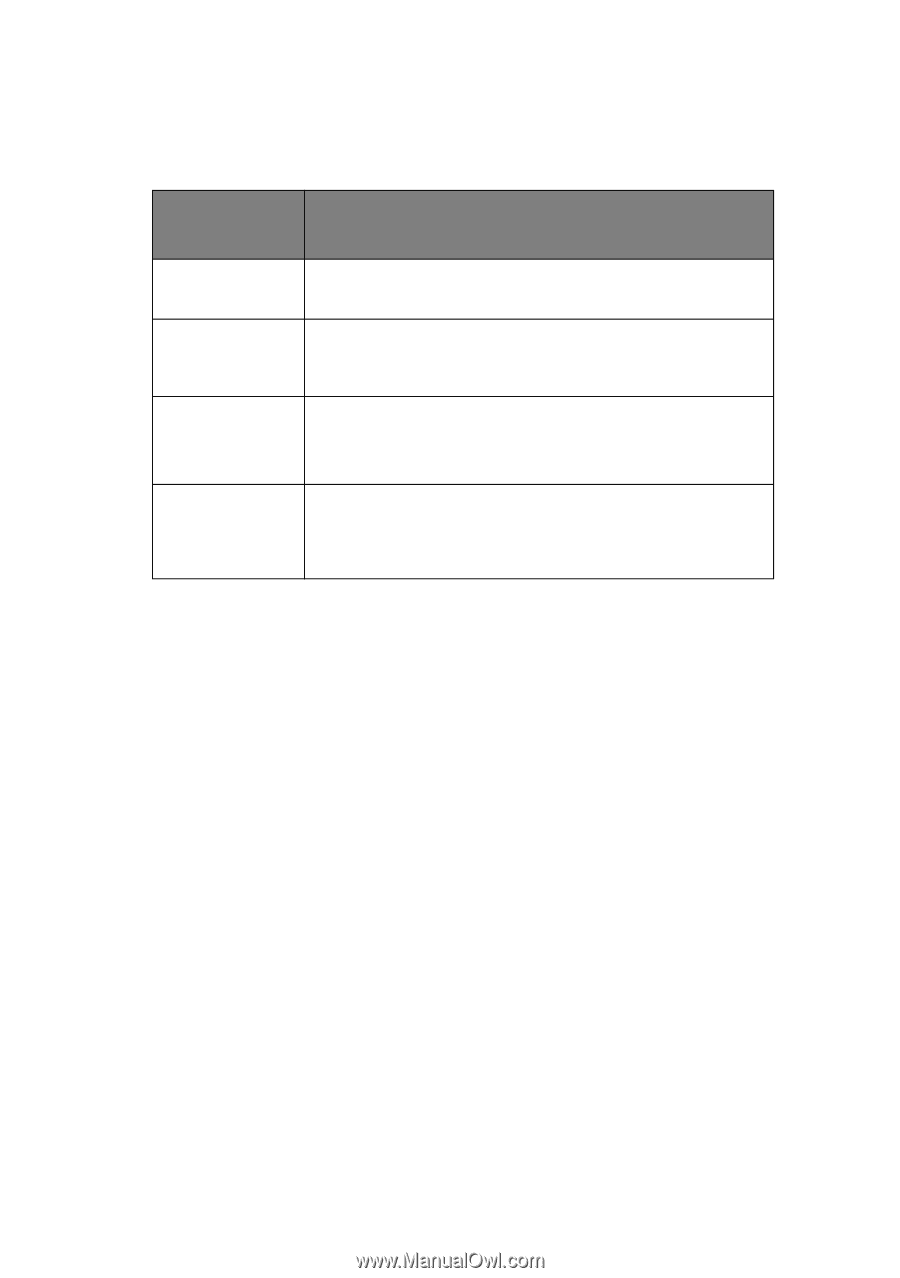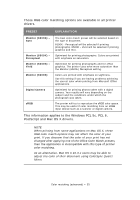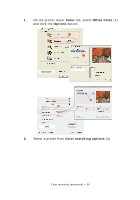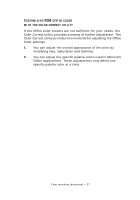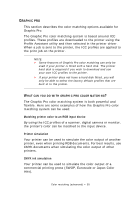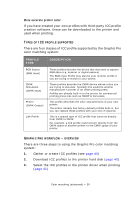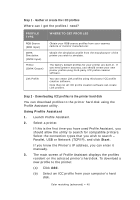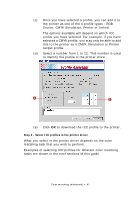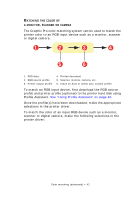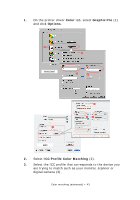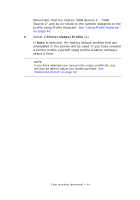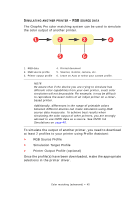Oki PRO510DW Pro510DW Printing Guide - Page 40
Parallel, USB or Network TCP/IP, and click
 |
View all Oki PRO510DW manuals
Add to My Manuals
Save this manual to your list of manuals |
Page 40 highlights
Step 1 - Gather or create the ICC profiles Where can I get the profiles I need? PROFILE TYPE RGB Source (RGB Input) CMYK Simulation (CMYK input) Printer (CMYK Output) Link Profile WHERE TO GET PROFILES Obtain your RGB source profiles from your scanner, camera or monitor manufacturer. Obtain the simulation profile from the manufacturer of the printer you wish to simulate. The factory default profiles for your printer are built-in. If you need greater accuracy, you should create your own printer profile using third-party ICC profile creation software. You can create Link profiles using third-party ICC profile creation software. Note that not all ICC profile creation software can create Link profiles. Step 2 - Downloading ICC profiles to the printer hard disk You can download profiles to the printer hard disk using the Profile Assistant utility. Using Profile Assistant 1. Launch Profile Assistant. 2. Select a printer. If this is the first time you have used Profile Assistant, you should allow the utility to search for compatible printers. Select the connection types that you wish to search - Parallel, USB or Network (TCP/IP), and click Start. If you know the Printer's IP address, you can enter it manually. 3. The main screen of Profile Assistant displays the profiles resident on the selected printer's hard disk. To download a new profile to the printer: (a) Click Add. (b) Select an ICC profile from your computer's hard disk. Color matching (advanced) > 40