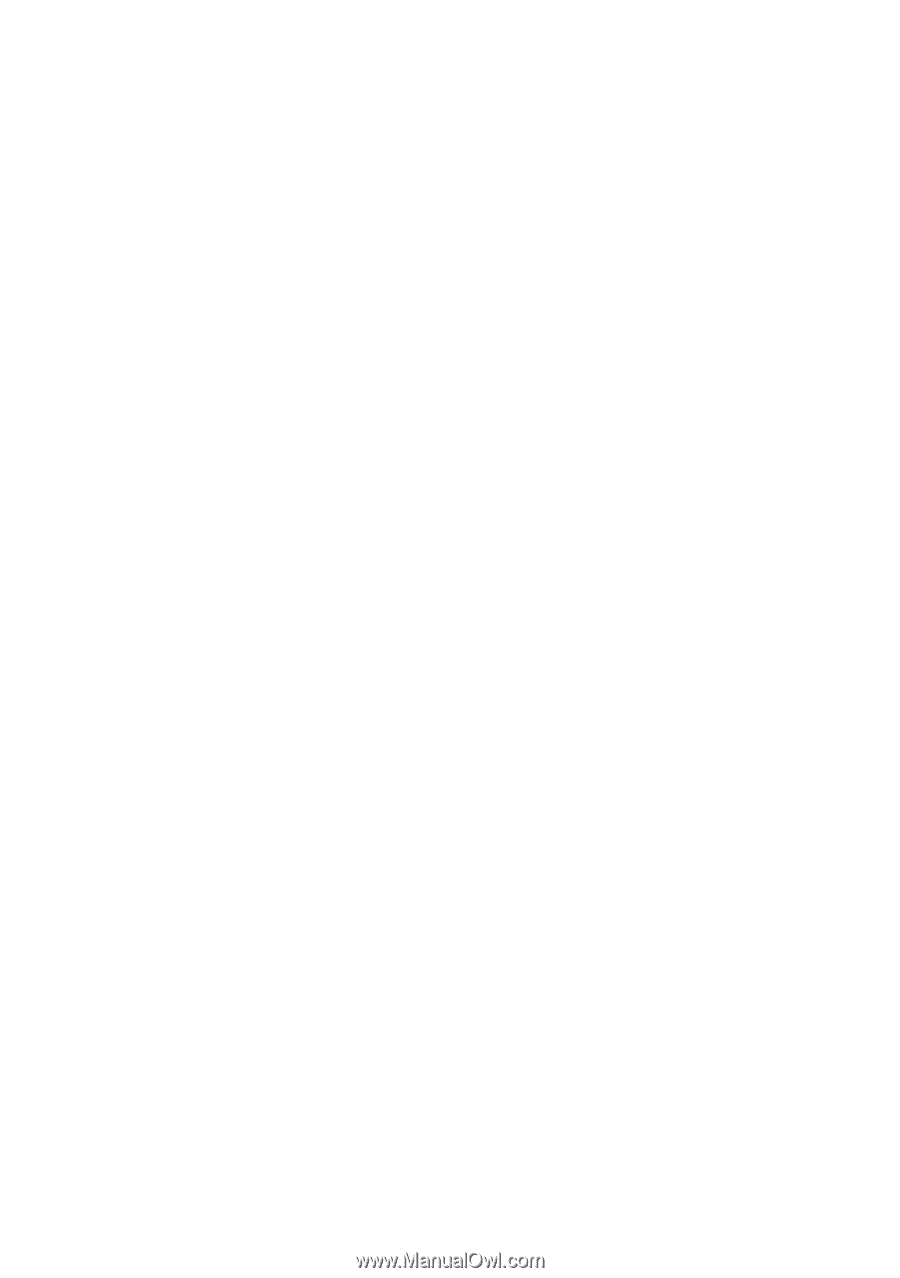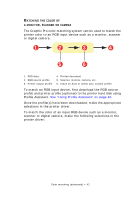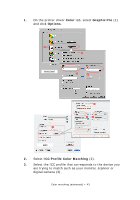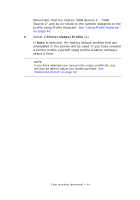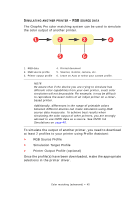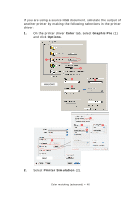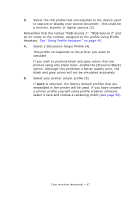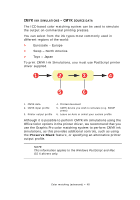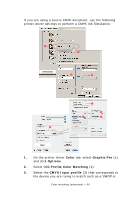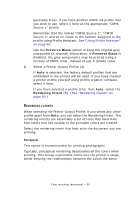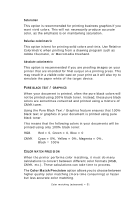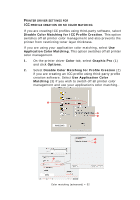Oki PRO510DW Pro510DW Printing Guide - Page 47
Remember that the names RGB Source 1, RGB Source 2
 |
View all Oki PRO510DW manuals
Add to My Manuals
Save this manual to your list of manuals |
Page 47 highlights
3. Select the ICC profile that corresponds to the device used to capture or display your source document - this could be a monitor, scanner or digital camera (3). Remember that the names "RGB Source 1", "RGB Source 2" and so on relate to the number assigned to the profile using Profile Assistant. See "Using Profile Assistant" on page 40. 4. Select a Simulation Target Profile (4). This profile corresponds to the printer you want to simulate. If you wish to produce black and grey colors that are printed using only black toner, enable the [Preserve Black] option. Although this produces a better quality print, the black and grey colors will not be simulated accurately. 5. Select your printer output profile (5). If Auto is selected, the factory default profiles that are embedded in the printer will be used. If you have created a printer profile yourself using profile creation software, select it here and choose a rendering intent (see page 50). Color matching (advanced) > 47